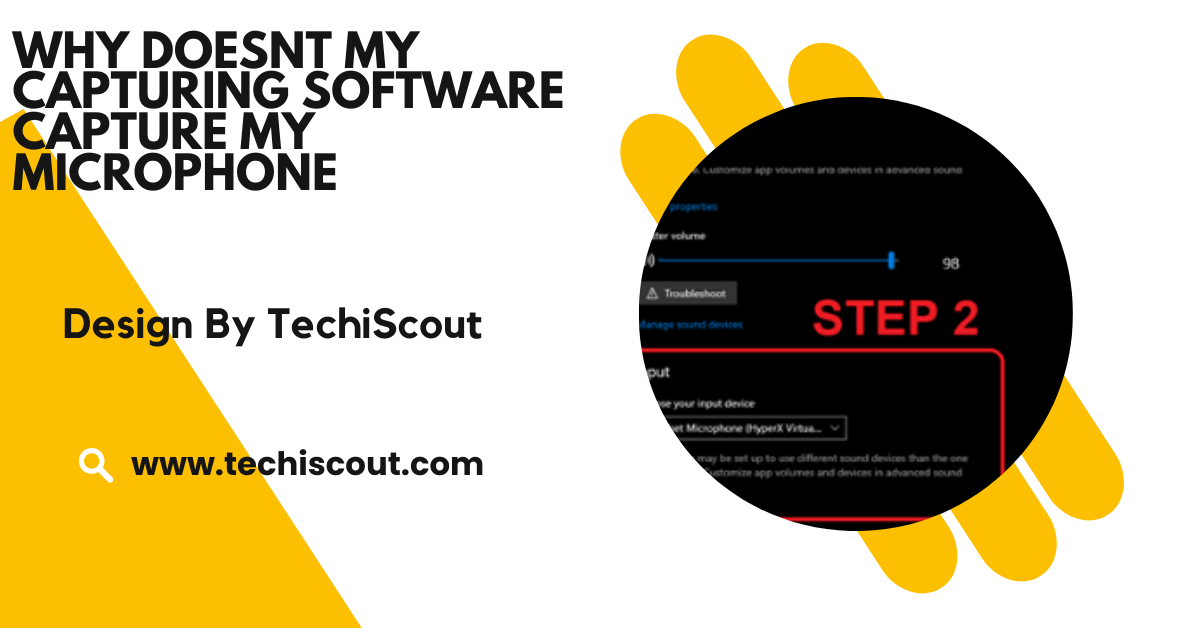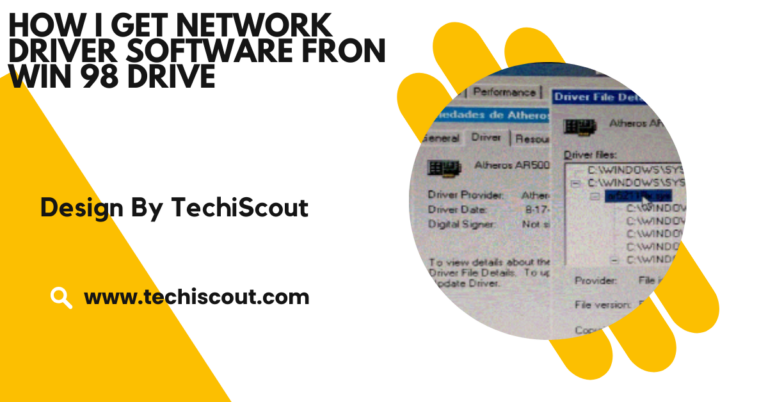Why Doesnt My Capturing Software Capture My Microphone – A Comprehensive Troubleshooting Guide!
If your software doesn’t detect your microphone, check settings, update drivers, and resolve conflicting apps.
Having trouble with your capturing software not detecting your microphone? This guide will help you why doesnt my capturing software capture my microphone troubleshoot common issues and get your microphone working seamlessly with your recording software.
Table of Contents
1. Ensure Your Microphone Is Properly Set Up:

Microphone Settings on Your Device:
The first thing to check when your microphone isn’t detected is whether it’s properly set up in your device’s settings. Many people forget to verify that their microphone is set as the default recording device on their computer.
For Windows Users:
- Right-click the sound icon in the taskbar and select Open Sound Settings.
- Under Input, make sure the correct microphone is selected from the drop-down menu.
- Click Device Properties and check that the microphone isn’t muted, and that the volume is set appropriately.
- You can also test the microphone here by speaking and checking the input level bar.
For Mac Users:
- Go to System Preferences and select Sound.
- Under the Input tab, ensure that the correct microphone is selected.
- Adjust the input volume to ensure your microphone is working properly.
Microphone Testing
Once you confirm that your microphone is set up correctly in your system settings, it’s important to test whether it’s working in other applications. For example, you can try using the built-in Voice Recorder on Windows or QuickTime on Mac to see if the microphone works there.
- If the microphone works in other applications but not in your capturing software, the issue lies within the software settings.
- If it doesn’t work in any application, the issue may be hardware-related, and you might need to check your microphone or connection.
Check Capturing Software Settings:
If your system settings are correct and your microphone is functioning properly, the next step is to check the settings within your capturing software.Most recording software, like OBS Studio, Audacity, or Streamlabs, have their own audio input settings that need to be configured for the microphone to work.
Selecting the Correct Microphone in Software:
- Open your capturing software (e.g., OBS Studio, Audacity, etc.) and navigate to the audio settings.
- Ensure that the microphone is selected as the input device. Some software allows you to choose between different audio devices, and if your microphone is not selected, it won’t capture any sound.
- Test the microphone input level within the software. For example, in OBS Studio, you can go to Settings > Audio and select your microphone under the Mic/Auxiliary Audio dropdown. In Audacity, you can choose your microphone from the Device Toolbar.
- If necessary, increase the gain or sensitivity settings to ensure the microphone’s signal is strong enough to be picked up.
Check Audio Source Configuration:
If you are using a complex setup with multiple audio sources or devices, ensure the correct source is enabled. For instance, if you have both a webcam microphone and a separate recording microphone, your software may be trying to capture the wrong device.
Test Audio in Software:
After selecting the right device, test your microphone by recording a few seconds of audio. If the software shows any levels (indicating it’s receiving sound), then the issue is resolved. If not, proceed to the next steps.
Update or Reinstall Drivers:
Outdated or corrupted drivers can be a significant cause of microphone detection issues. Your computer relies on specific drivers to communicate with the microphone, and if those drivers are outdated or corrupted, the microphone might not function properly.
See More: How to Disable Keys on Womier Software
Steps to Update or Reinstall Drivers:
For Windows Users:
- Open Device Manager by right-clicking on the Start menu and selecting Device Manager.
- Scroll down to Sound, video, and game controllers and locate your microphone or sound device.
- Right-click the device and select Update Driver. You can search automatically for updated drivers or choose to browse your computer for the latest driver files.
- Alternatively, you can uninstall the device, restart your computer, and let Windows reinstall the drivers upon reboot.
For Mac Users:
- Ensure your macOS is up-to-date by going to System Preferences > Software Update. Apple regularly includes driver updates in system updates.
- If you’re using a third-party microphone, check the manufacturer’s website for driver updates or additional software for compatibility with your Mac.
Updating drivers can often resolve issues caused by incompatibility or software bugs in older versions. If your microphone still isn’t being recognized after updating drivers, it may be worth trying a different microphone to rule out hardware failure.
Grant Permissions for Microphone Access:
Both Windows and Mac operating systems require explicit permissions for applications to access your microphone. Without granting permission, your capturing software won’t be able to detect or use your microphone.
Grant Permissions on Windows 10/11:
- Go to Settings > Privacy > Microphone.
- Ensure that the option to Allow apps to access your microphone is turned on.
- Scroll down and make sure that your capturing software is listed and toggled to allow microphone access.
Grant Permissions on Mac:
- Go to System Preferences > Security & Privacy.
- Under the Privacy tab, select Microphone from the left-hand menu.
- Ensure your capturing software has permission to use the microphone by checking the box next to it.
After granting these permissions, restart your capturing software and test the microphone again.
Check for Conflicting Applications:
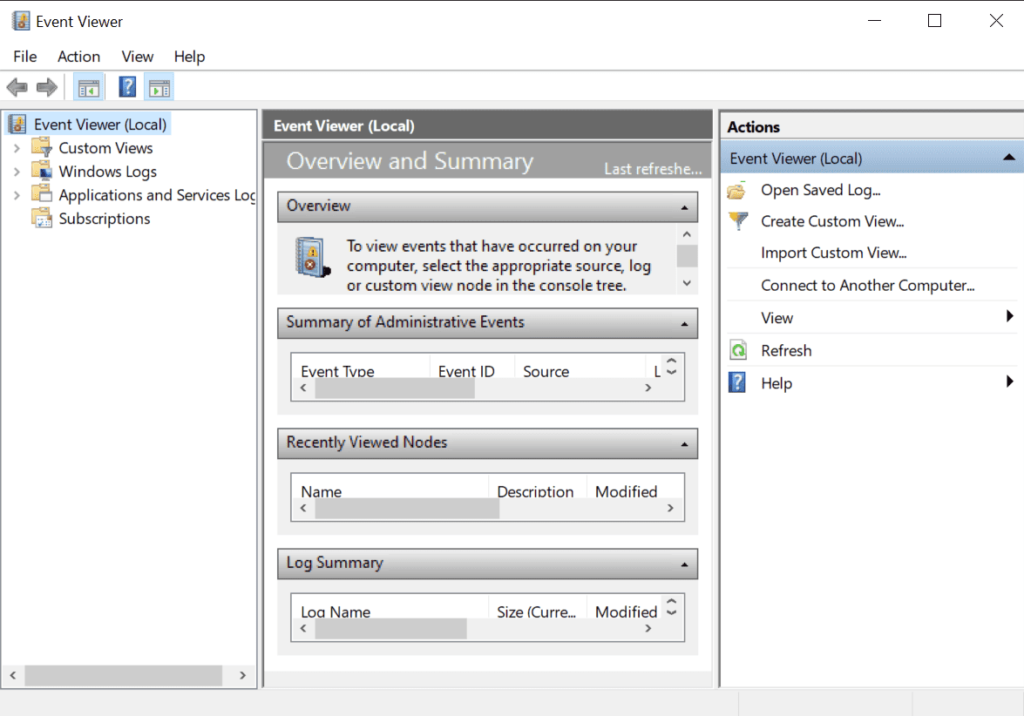
Sometimes, another application or service might be using the microphone, which prevents your capturing software from detecting it. This can happen if you have video conferencing apps like Zoom, Skype, or Discord running in the background.
How to Check for Conflicting Applications:
- Close any apps that could be using the microphone, such as Skype, Zoom, or video games.
- Reopen your capturing software and see if the issue is resolved.
Some applications might not release the microphone even after you close them, requiring you to restart your computer to clear any conflicts.
Restart Your Computer:
Sometimes the easiest solution is the best one. Restarting your computer can clear any background processes or apps that may be blocking microphone access. It can also resolve minor software conflicts that prevent your microphone from being detected.
How Restarting Helps:
- A restart can release any locked resources, like your microphone, that may be preventing your capturing software from using it.
- It can reset any system settings or audio configurations that may have been improperly set.
After restarting, check your microphone settings again and test it with your capturing software.
Test with Another Microphone:
If you’ve gone through all the above steps and your microphone still isn’t being recognized, it might be time to test with another microphone. This will help you determine whether the issue is with your current microphone or your computer’s settings.
What to Do:
- Try plugging in a different microphone (or headset) into your computer and see if it’s recognized by the software.
- If the new microphone works, your original microphone may be defective or have a connection issue.
Check for Software Updates:
Capturing software regularly releases updates to fix bugs and improve performance. If your software is outdated, it might contain bugs preventing it from recognizing your microphone.
How to Update:
- Look for an update option in the software menu or visit the official website to download the latest version.
- After updating, restart the software and check if the microphone is now being detected.
FAQs:
Why isn’t my microphone showing up in my recording software?
Check if the microphone is selected in your software’s audio settings and ensure the correct drivers are installed.
How do I make sure my microphone is the default recording device?
In your device’s sound settings, select the correct microphone as the default input device.
What should I do if my microphone works in other apps but not in my recording software?
Ensure the microphone is properly configured in the software settings, and check for any conflicting apps that might be using it.
Why is my microphone not detected despite granting permission in settings?
Check if there are any conflicting applications using the microphone or try restarting your system to refresh settings.
How can I test if my microphone is working in my capturing software?
Record a short test clip within the software to check the microphone’s input levels or use a built-in testing feature in the software settings.
Conclusion
If your capturing software isn’t detecting your microphone, it could be due to incorrect settings, outdated drivers, or conflicts with other apps. Follow the troubleshooting steps to resolve the issue. If the problem persists, contact support for further assistance. Ensure proper setup and permissions for smooth recording.
Related Articles:
- Read More: Can I Use Chirp Software with Midland Radio MXT275
- Read More: Software Updates Error Id 3104046
- Read More: Are Old Animation Software Easier to Use