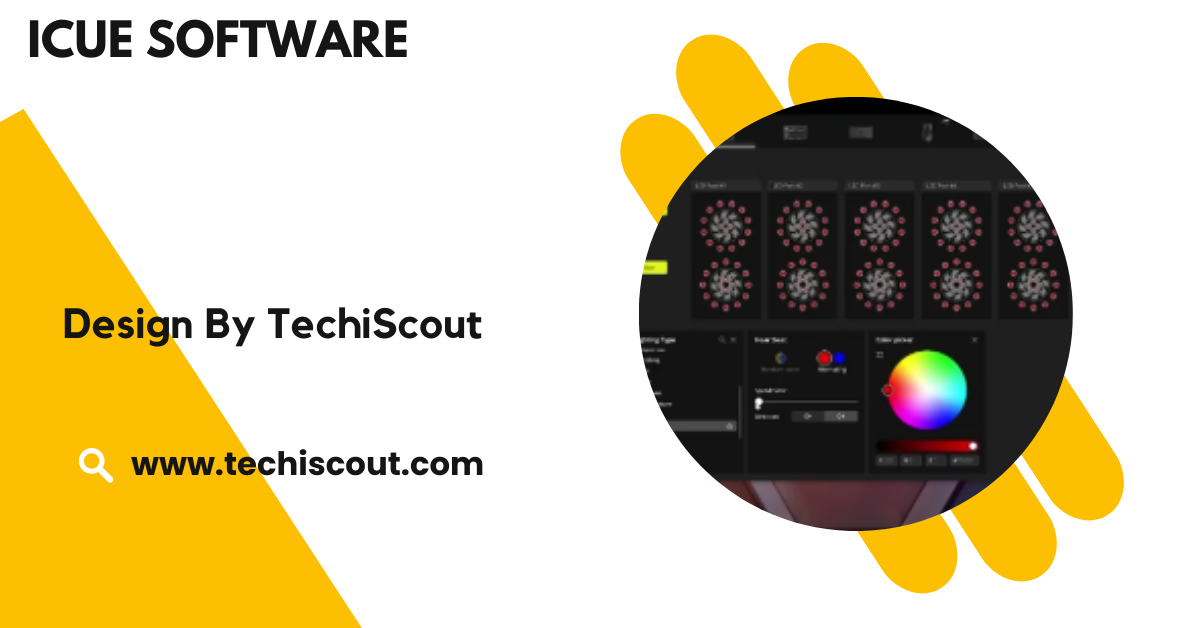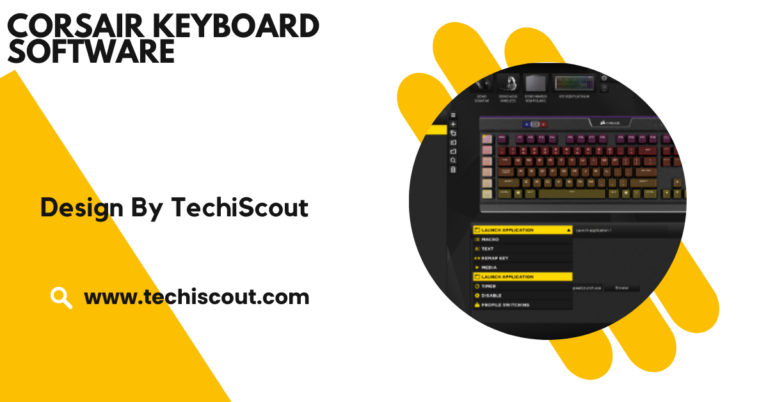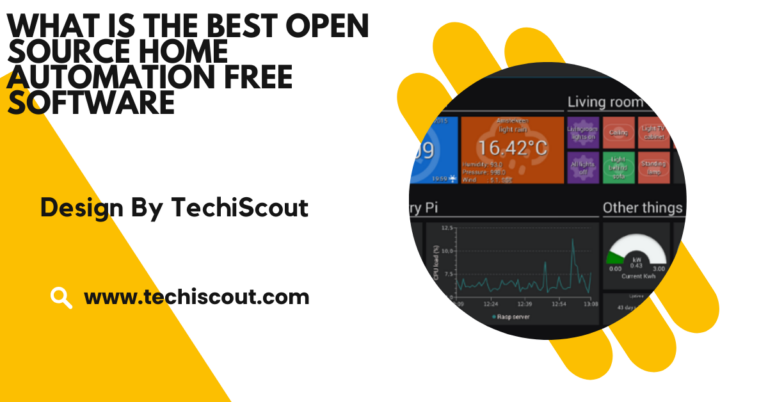iCUE Software – Download iCUE Now!
iCUE software by Corsair manages RGB lighting, performance, and device customization for Corsair hardware integration.
In this detailed guide, we’ll dive deep into the features, benefits, and step-by-step instructions for mastering iCUE software. Whether you’re a gamer looking for immersive RGB lighting or a creator seeking optimal performance, iCUE has something for everyone.
Table of Contents
Features Of iCUE Software:
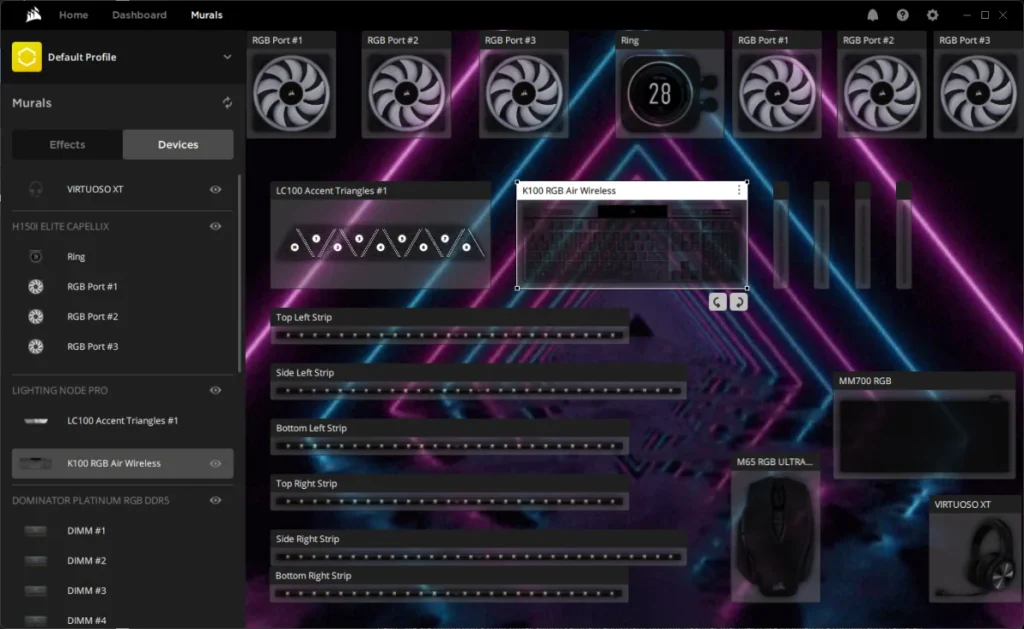
Advanced RGB Lighting Customization:
RGB lighting has become a cornerstone of modern PC setups, and iCUE takes it to the next level.
- Dynamic Lighting Effects: Choose from pre-set animations like Rainbow Wave or Spiral, or design your own effects.
- Sync Across Devices: Coordinate lighting patterns across Corsair keyboards, mice, headsets, and even connected components like fans and memory modules.
- Game Integration: Some games, like Far Cry 6 and Metro Exodus, offer iCUE integration, changing lighting effects based on in-game events for a more immersive experience.
Performance Monitoring and Optimization:
iCUE transforms your PC into a transparent system where you can monitor and manage performance metrics in real-time.
- Temperature Monitoring: View live readings of CPU, GPU, and motherboard temperatures.
- Fan Control: Adjust fan speeds to prioritize performance or silence depending on your needs.
- Power Supply Management: Monitor power consumption and efficiency (for compatible Corsair PSUs).
Macro Programming and Key Remapping:
For gamers, streamers, and multitaskers, macros and key remapping can save time and effort.
- Easy Macro Creation: Record sequences of keystrokes and mouse clicks to automate repetitive tasks.
- Remap Keys: Customize key functions on Corsair keyboards to fit your workflow or gaming style.
Profile Management:
iCUE allows you to create and switch between profiles tailored for different scenarios.
- Game-Specific Profiles: Load settings optimized for specific games or applications.
- Export and Share: Save profiles to share with the Corsair community or import profiles from other users.
Device Integration
iCUE seamlessly integrates with a wide array of Corsair devices, including:
- Gaming peripherals: Keyboards, mice, and headsets.
- Cooling systems: Fans, liquid coolers, and temperature sensors.
- Internal components: RAM modules with RGB, power supplies, and cases.
How to Install and Set Up iCUE Software:
Step 1: Download and Install iCUE:
- Visit the official Corsair iCUE website: Open your web browser and go to the Corsair iCUE download page at corsair.com or directly search for “Corsair iCUE download.”
- Select the Version Compatible with Your Operating System: iCUE is available for both Windows and macOS. Choose the version that corresponds to your system:
- For Windows, select the appropriate Windows version (e.g., Windows 10 or 11).
- For macOS, select the Mac version of iCUE.
- Run the Installer: After the download is complete, open the installer file. Follow the on-screen instructions to install iCUE on your system. Typically, this involves agreeing to the terms of service and selecting installation preferences (default location is recommended for most users).
- Complete the Installation: Once the installation is finished, launch iCUE by either clicking the shortcut on your desktop or finding it in your programs list.
Step 2: Connect and Detect Devices:
- Plug in Your Corsair Devices: Connect your Corsair hardware (keyboards, mice, headsets, cooling systems, etc.) to your PC via USB or other supported connections.
- Launch iCUE: Open iCUE after installation. The software will automatically begin detecting any connected Corsair devices. If this is your first time using iCUE, it might take a few moments for the software to recognize all devices.
- Device Detection: Once the devices are detected, they will appear in the iCUE interface. You can now begin customizing the settings for each device directly within the software.
Step 3: Customize Settings:
- Navigate the Interface: In the iCUE dashboard, you’ll see options to adjust various settings such as:
- RGB Lighting: Customize lighting effects, colors, and animations for your Corsair peripherals.
- System Performance: Adjust performance settings for cooling, fan speeds, and overclocking if you have supported Corsair cooling solutions.
- Macros: Assign custom macros to keys, buttons, or devices to enhance your workflow or gaming experience.
- Customize Each Device: Click on the device you want to configure to access its specific settings. For example, if you have a keyboard, you can adjust the lighting for individual keys, create profiles, and assign macros.
- Save Your Settings to Profiles: Once you’ve made your adjustments, you can save them to a profile. This allows you to switch between different setups depending on your use case (e.g., gaming, work, media consumption). You can create multiple profiles, each with unique settings.
Step 4: Sync and Optimize:
- Use the “Sync All” Option: iCUE allows you to synchronize settings across all Corsair devices. If you have multiple Corsair peripherals (keyboard, mouse, headset, etc.), you can use the Sync All option to unify RGB lighting and performance settings, ensuring a cohesive look and feel across your setup.
- Test Your Setup: After syncing, test your setup to ensure everything is functioning as intended. Check the lighting effects, macros, and performance settings. For instance, ensure that the lighting transitions smoothly, the macros are responsive, and your cooling solutions are optimized. Adjust as necessary to meet your aesthetic and functional preferences.
Why Choose iCUE Software:
Unified Control:
With iCUE, you no longer need separate software for each device. Everything is managed under one intuitive interface, saving time and reducing complexity.
Extensive Customization:
From lighting effects to performance tuning, iCUE offers unmatched flexibility, allowing users to tailor their experience to the finest detail.
Community Support:
Corsair’s active online community provides a wealth of downloadable profiles, tutorials, and troubleshooting tips, making it easy to maximize the software’s potential.
Regular Updates:
Corsair frequently updates iCUE, adding new features and improving compatibility with the latest hardware.
Read More: What Is The Suggested First Step For Entering Software Development
Advanced iCUE Tips:
Link with Stream Decks:
Integrate iCUE profiles with Elgato Stream Decks for streamlined control over lighting, macros, and performance settings during gaming or streaming. Set up by installing the Stream Deck software, downloading the iCUE plugin, and assigning profiles to buttons.
Experiment with Layers:
Create dynamic RGB effects by layering multiple patterns and animations. Combine static, reactive, and animated effects for a more immersive experience, ideal for gamers or creative users.
Overclock Safely:
Use iCUE’s monitoring tools to safely overclock your system. Track temperatures, adjust fan speeds, and set cooling profiles to prevent overheating and maintain hardware stability.
Use Notifications:
Set up alerts for system performance, like temperature or fan speed thresholds, to prevent overheating or damage. Customize alerts with on-screen messages, lighting changes, or sounds.
FAQ’s:
1. What is iCUE software?
iCUE software is Corsair’s management tool for controlling RGB lighting, monitoring system performance, and customizing Corsair-compatible devices.
2. Can iCUE control non-Corsair devices?
iCUE is primarily designed for Corsair products but may support some third-party devices with limited functionality.
3. How does iCUE enhance gaming?
iCUE offers game-specific lighting integration, allowing RGB effects to react to in-game events for an immersive experience.
4. Is iCUE resource-intensive?
While managing multiple devices or complex effects, iCUE may use more system resources but runs efficiently on most systems.
5. Can I use iCUE for overclocking?
Yes, iCUE provides real-time monitoring and fan control, helping users safely overclock while managing system temperatures.
Conclusion:
Corsair’s iCUE software is more than just a control tool—it’s a gateway to creating a personalized, immersive, and optimized PC experience. Whether you’re fine-tuning your system for peak performance or designing stunning RGB lighting, iCUE empowers you to unleash the full potential of your Corsair gear.
Related Articles:
- Read More: How Useful is Master in Software Engineering
- Read More: What is Alladin Algo Trading Software
- Read More: Aztec Software Login