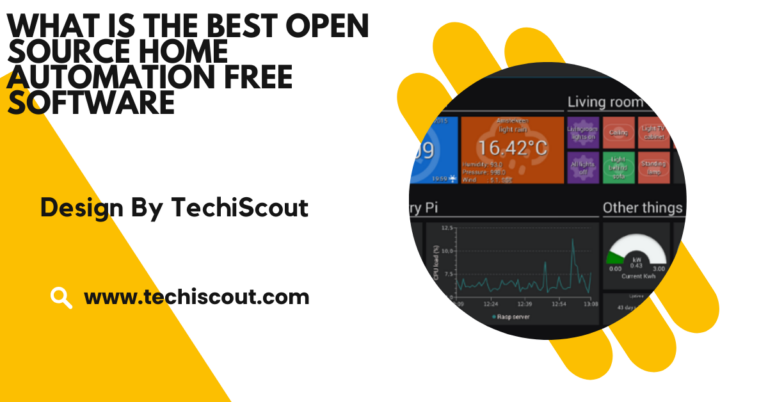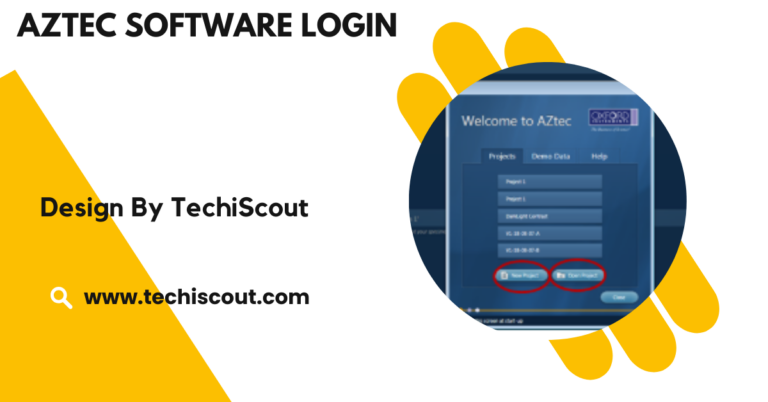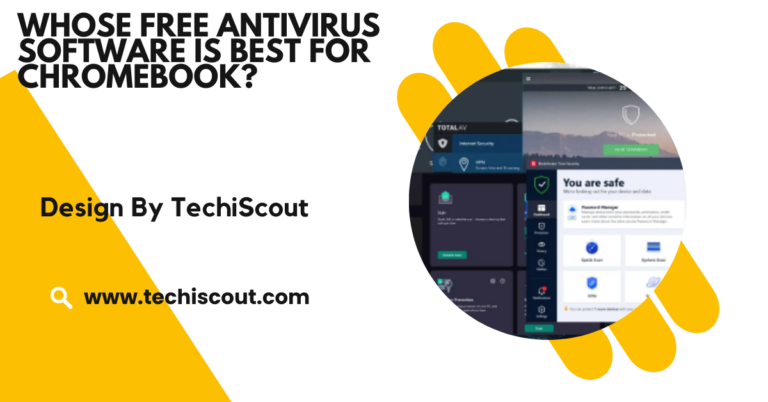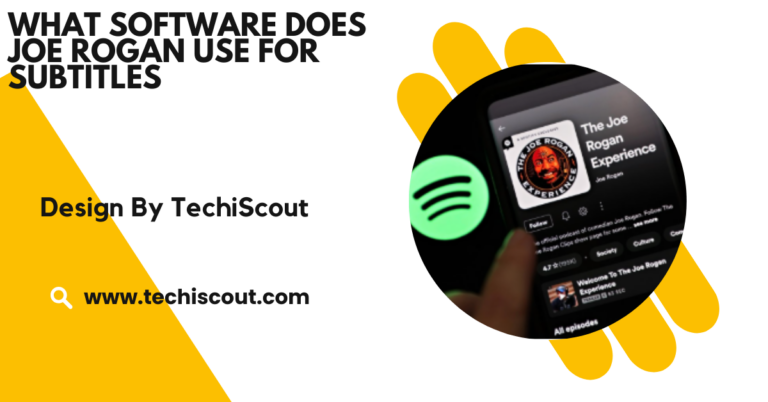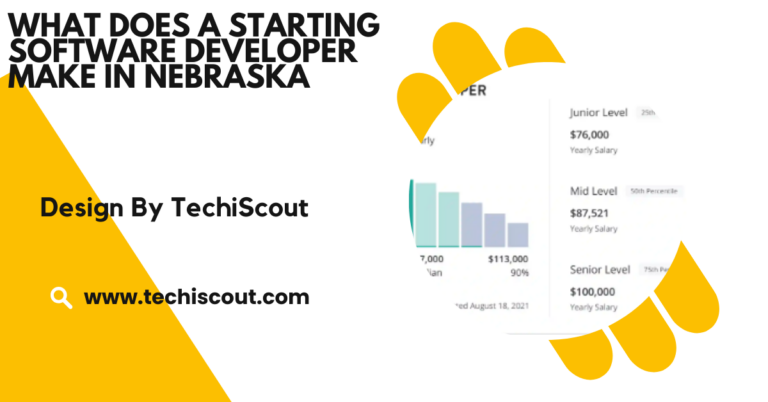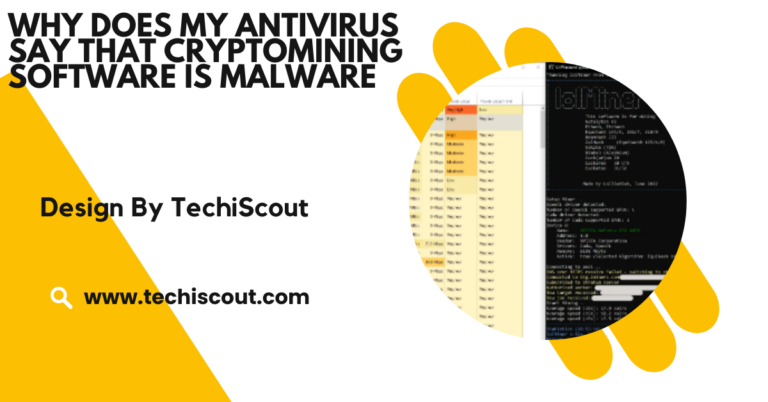How To Update amd Software Adrenalin Edition g14 – Update Now!
Enabling auto-update in AMD Adrenalin ensures drivers stay current without manual installation or checks.
This comprehensive guide will take you through the process how to update amd software adrenalin edition g14, troubleshooting tips, and everything you need to know about the update process.
Table of Contents
Why Updating AMD Adrenalin Edition is Important:
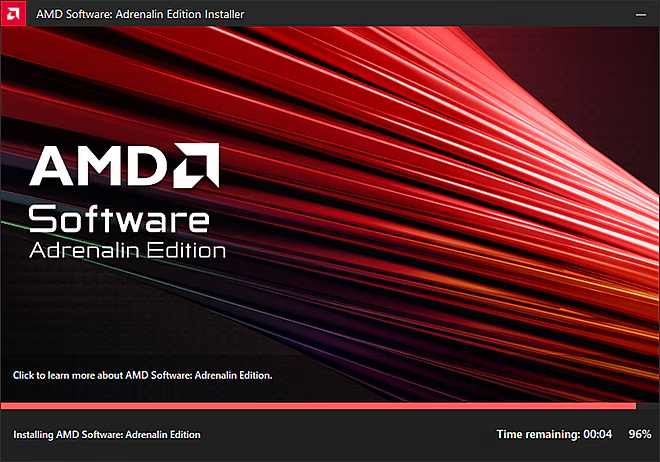
Before diving into the steps, let’s explore why updating your AMD Adrenalin software is essential:
Enhanced GPU Performance:
Updates optimize your GPU for the latest games and applications, delivering better performance and responsiveness.
Bug Fixes and Stability Improvements:
Updates resolve compatibility issues, driver crashes, and other software bugs that may hamper your system’s efficiency.
New Features and Tools:
AMD frequently adds new features, such as Radeon Anti-Lag, Radeon Boost, and enhanced settings for game graphics and resolution.
Increased Security:
Updates often address vulnerabilities, ensuring your system is protected against potential threats.
Step-by-Step Guide to Update AMD Software Adrenalin Edition:
Step 1: Check Your Current Driver Version
- Press Win + S and type “AMD Software” to open the program.
- Go to Settings (gear icon) in the top-right corner.
- Under the About section, locate your driver version number.
Compare this with the latest version available on AMD’s website to determine if an update is necessary.
Step 2: Visit AMD’s Official Support Page:
- Open a browser and navigate to the AMD Drivers and Support page.
- Enter the details of your GPU and laptop model:
- Product Type: Radeon Graphics
- Product Family: Radeon RX Series
- Product: Radeon RX 6000 Series (or your specific GPU model)
- Operating System: Choose your OS (e.g., Windows 11 64-bit).
- Download the latest Adrenalin Edition software listed.
Step 3: Prepare Your System for Installation:
While you can directly install the update over your existing driver, performing a clean installation is highly recommended for optimal results.
Uninstall the Old Driver (Optional, but Recommended):
- Press Win + X and select Device Manager.
- Expand the Display Adapters section.
- Right-click on your AMD GPU and select Uninstall Device.
- Download and run the AMD Cleanup Utility from AMD’s website to remove old driver files.
Backup Your Settings:
If you’ve customized GPU settings or profiles, back them up via the AMD Adrenalin software’s Profiles tab.
Step 4: Install the New Driver:
- Locate the downloaded installer file and double-click it to launch the setup.
- Choose one of the following installation methods:
- Express Install: Quick setup with default settings.
- Custom Install: Allows you to select specific components and features.
- Follow the on-screen instructions, agreeing to the terms and conditions.
- Restart your computer to finalize the installation.
How to Enable Auto-Update for AMD Adrenalin Software:
To streamline the process of keeping your AMD drivers up to date, enabling automatic updates in AMD Adrenalin Software is a convenient option. This feature eliminates the need for manual checks and ensures you’re always running the latest version of the software. Follow these steps to enable it:
- Open AMD Software
- Press Win + S, type “AMD Software”, and open the application.
- Access the Settings Menu
- Look for the gear icon in the top-right corner and click on it to open Settings.
- Navigate to Updates
- Within the Settings menu, locate the Updates tab.
- Enable Auto-Update
- Toggle the Auto-Download and Install Updates option to the “On” position.
Once enabled, the software will automatically download and install new updates as they become available.
Benefits of Auto-Update:
- Time-Saving: No need to manually search for and install updates.
- Always Current: Ensures your GPU operates with the latest enhancements and fixes.
- Improved Security: Automatically receives patches for vulnerabilities.
Enabling this feature is highly recommended for users who prefer a hassle-free approach to maintaining their system’s performance.
Read More: How to Become a Software Engineer
Tips for a Smooth Update Process:
Ensure Compatibility:
Always verify that the update is compatible with your specific GPU and operating system. Installing an incorrect version can lead to errors.
Monitor System Requirements:
Ensure your system meets the requirements for the new driver version, such as sufficient storage space and supported hardware.
Optimize Your Internet Connection:
Use a stable and fast internet connection to download the software without interruptions.
Common Issues and How to Fix Them
Installation Errors:
- Solution: Ensure you’ve downloaded the correct driver version. Run the installer as an administrator for sufficient permissions.
Performance Drops After Update:
- Solution: Perform a clean installation using the AMD Cleanup Utility, then reinstall the driver. You can also roll back to the previous version.
Software Not Detecting GPU:
- Solution: Check if your AMD GPU is enabled in BIOS settings. Update the BIOS if needed and ensure the GPU is correctly seated in the system.
Additional Features of AMD Adrenalin Edition:
The AMD Adrenalin Edition software isn’t just about drivers—it’s packed with features designed to elevate your gaming and productivity experience:
- Radeon Chill: Reduces GPU temperature and power consumption during gaming.
- Radeon Image Sharpening: Enhances visual quality with minimal performance impact.
- AMD Link: Stream games to other devices with low latency.
- Performance Monitoring: Real-time tracking of FPS, GPU temperature, and usage.
- Custom Profiles: Create game-specific profiles for personalized performance and graphics settings.
FAQ’s:
1. How do I enable auto-update for AMD Adrenalin Software?
Open AMD Software, go to Settings > Updates, and toggle on Auto-Download and Install Updates.
2. Why should I enable auto-update for AMD drivers?
It saves time and ensures your system always has the latest features, optimizations, and security fixes.
3. Can I disable auto-updates for AMD Software?
Yes, you can disable auto-updates by toggling off the Auto-Download and Install Updates option in the settings.
4. Will auto-updating cause any issues?
Auto-updates are generally safe, but you can manually install updates if you prefer to control the process.
5.How often does AMD Software check for updates?
AMD Software checks for updates automatically when they are released, ensuring your system stays current.
Conclusion
Updating AMD Software Adrenalin Edition on your ASUS ROG Zephyrus G14 is a straightforward process that significantly enhances your system’s performance and stability. By following the steps outlined in this guide, you’ll be able to enjoy the latest features, improved gaming experiences, and a more reliable system.
Related Articles:
- Read More: iCUE Software
- Read More: What Is The Suggested First Step For Entering Software Development
- Read More: How Useful is Master in Software Engineering