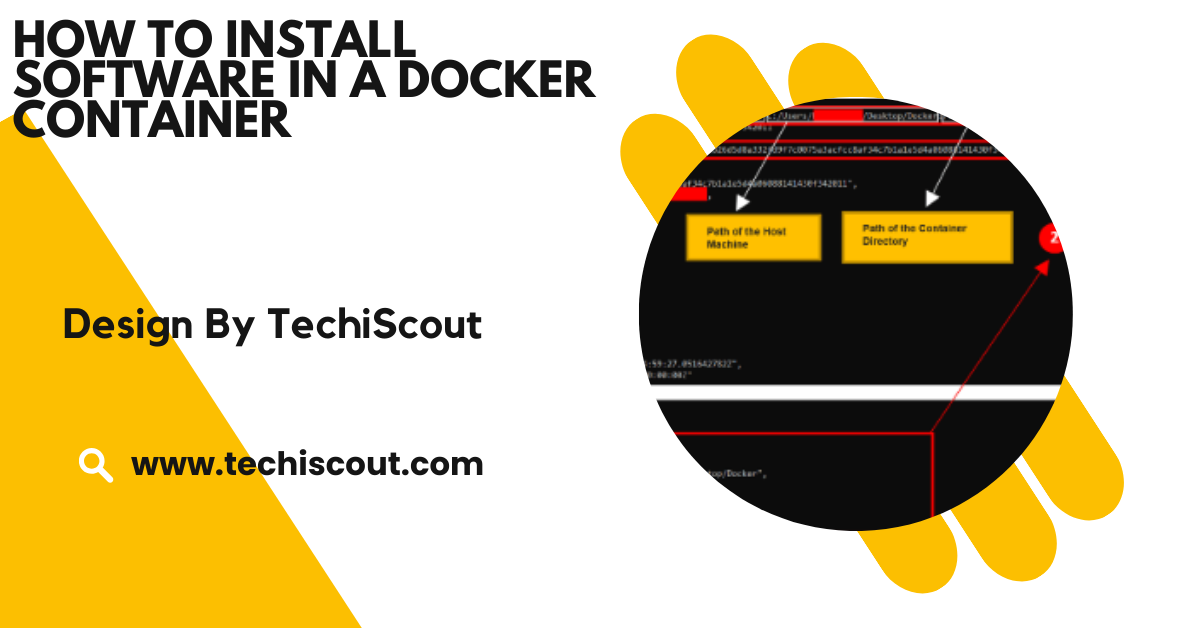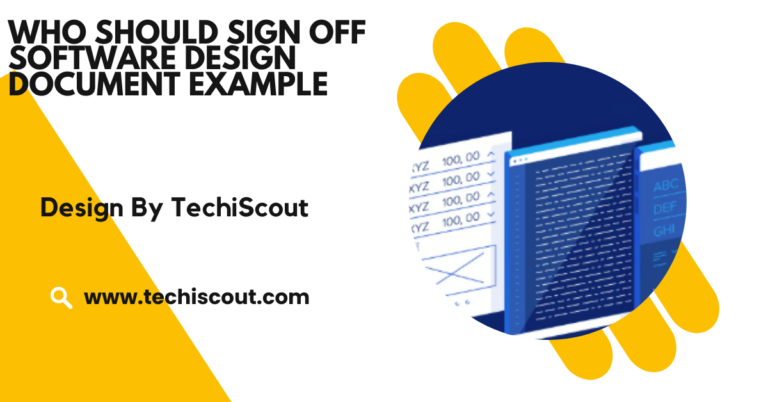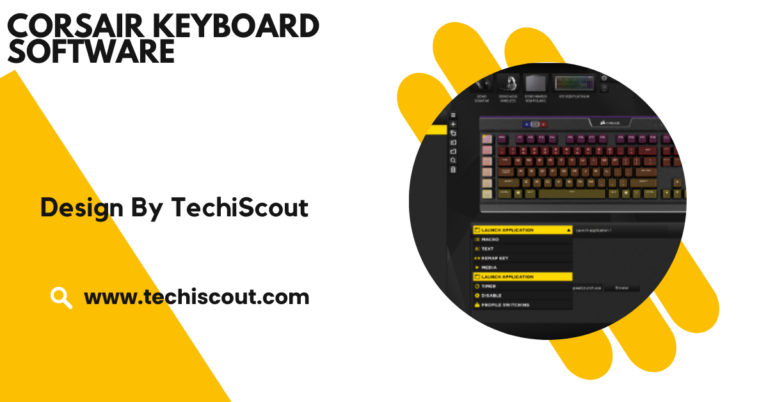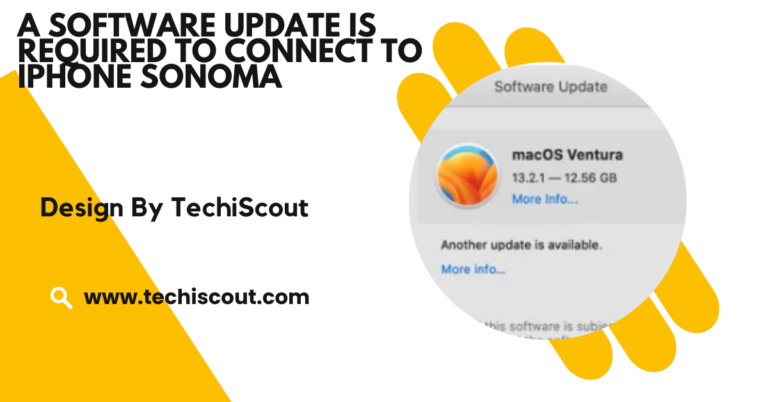How To Install Software In A Docker Container – A Step-by-Step Guide!
Install software in Docker by pulling an image, running a container, and using package manager commands.
In this guide, we will walk you through how to install software in a Docker container using a simple, step-by-step process.
Table of Contents
Why Install Software in a Docker Container:
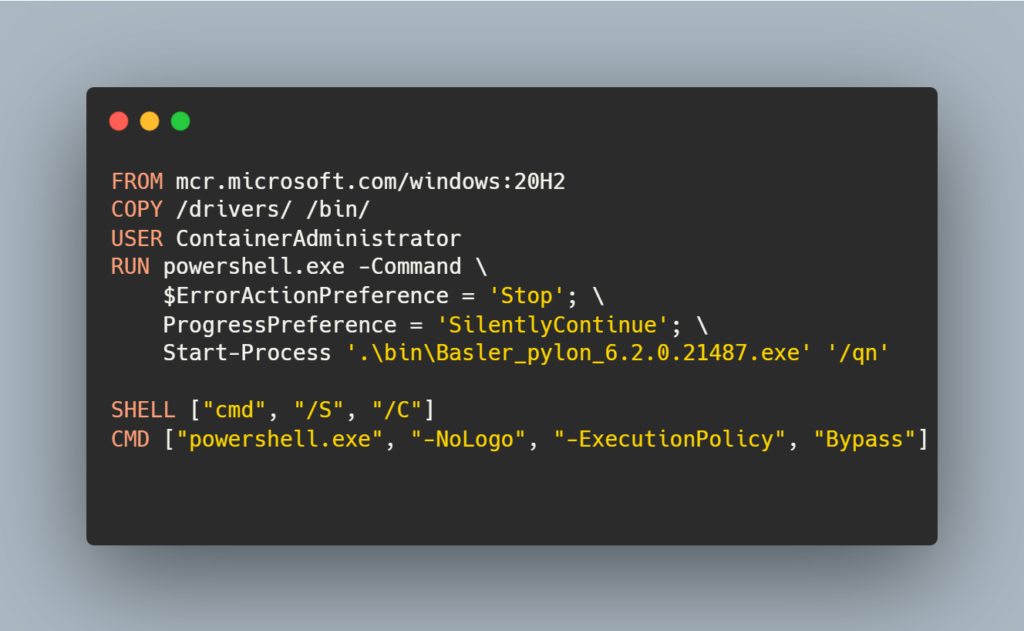
Before diving into the installation process, let’s briefly look at the benefits of using Docker containers for software installations:
- Isolation: Each container is independent, so software runs without interfering with other applications or the host system.
- Reproducibility: Docker containers can be easily shared and replicated across different environments, ensuring that the software behaves the same everywhere.
- Portability: Containers can run on any platform that supports Docker, making it easy to deploy your software in different environments.
Prerequisites:
Before installing software in a Docker container, ensure you have the following:
- Docker installed: If Docker isn’t installed on your machine, download and install Docker.
- Basic understanding of Docker: Familiarity with Docker commands like docker run, docker exec, and docker build will be helpful.
- A Docker image: You’ll need a base Docker image to work with, such as ubuntu, alpine, or any other image suitable for your software.
Step-by-Step Guide to Install Software in a Docker Container:
Pull a Docker Image:
First, choose a base image that suits your software requirements. For example, if you want to install software in an Ubuntu environment, you can pull the official Ubuntu image.
bash
Copy code
docker pull ubuntu
This will download the latest Ubuntu image from Docker Hub.
Create and Run a Docker Container:
Once the image is downloaded, you can create a container from the image and start an interactive session inside it:
Bash
Copy code
docker run -it ubuntu /bin/bash
This command will start a new container from the Ubuntu image and open a Bash shell where you can execute commands.
Update the Package List (Optional but Recommended):
Before installing any software, it’s a good idea to update the package list inside the container to ensure you’re installing the latest versions of available software packages.
Bash
Copy code
apt-get update
Install the Desired Software:
Now that you’re inside the container, you can install software just as you would on a regular Linux machine. For example, to install curl, you can use the following command:
Bash
Copy code
apt-get install -y curl
This command installs curl and its dependencies. The -y flag automatically answers “yes” to any prompts that might appear during installation.
Verify the Installation:
After installation, you can verify that the software is installed correctly by running:
Bash
Copy code
curl –version
This will display the version of curl installed in the container.
Create a Dockerfile (Optional):
If you plan to replicate this setup or want to automate the installation process, you can create a Dockerfile. A Dockerfile is a text file that contains a series of commands that are executed when building a Docker image.
Here’s an example Dockerfile to install curl in an Ubuntu-based container:
Dockerfile
Copy code
# Use the official Ubuntu image
FROM ubuntu
# Update the package list
RUN apt-get update
# Install curl
RUN apt-get install -y curl
# Set the default command to run when the container starts
CMD [“bash”]
To build this Docker image, use the following command:
Bash
Copy code
docker build -t ubuntu-curl .
This command will create a new Docker image named ubuntu-curl with curl pre-installed.
Save Changes to Your Docker Image:
If you’ve made changes to a container (like installing software), you can save those changes by committing the container to a new image:
Bash
Copy code
docker commit <container_id> my_custom_image
You can find the container ID by running docker ps.
Run the Container from the New Image:
Finally, you can run the container based on your new custom image:
Bash
Copy code
docker run -it my_custom_image /bin/bash
This will start a new container with the software already installed.
Tips for Installing Software in Docker Containers:
- Minimal Images: Choose lightweight base images like Alpine to speed up builds and reduce container sizes. Keep in mind that you might need to install additional dependencies depending on your software.
- Persist Data: Use Docker volumes to persist data created by the software inside the container, ensuring that data remains intact even when the container is removed or recreated.
- Automate with Docker Compose: For applications that require multiple containers, Docker Compose is a helpful tool to automate and manage the entire setup, making it easier to handle complex environments.
FAQs:
- What is Docker?
Docker is a platform for developing, shipping, and running applications in isolated environments called containers.
- Why should I install software in a Docker container?
Installing software in a container ensures isolation, portability, and reproducibility across different environments.
- Do I need root access to install software in Docker?
Yes, Docker requires root or sudo privileges to run containers and install software.
- How do I install software inside a running Docker container?
You can install software by running package manager commands like apt-get install inside the container’s shell.
- Can I automate software installation in Docker?
Yes, by creating a Dockerfile with installation commands, you can automate the process of building a custom Docker image.
- What is a Dockerfile?
A Dockerfile is a script containing instructions to build a Docker image, including software installation steps.
- How do I save changes made inside a Docker container?
You can save changes by committing the container to a new image using the docker commit command.
- Can I install multiple pieces of software in one Docker container?
Yes, you can install multiple software packages in a Docker container by using multiple RUN commands in a Dockerfile or by chaining commands inside the container.
Conclusion
Installing software in a Docker container is straightforward and provides numerous benefits in terms of isolation, portability, and reproducibility. By following the steps outlined in this guide, you can easily set up a containerized environment for your software. Whether you’re working with a simple package or a complex application, Docker offers a flexible and efficient way to manage your software installations.
Related Articles:
Read More: Can Having Other Antivirus Software Cause Pc To Sluggish
Read More: What Happens If You Ignore A Source Available Software
Read More: Is the MacBook Touch Screen a Software Issue or Hardware