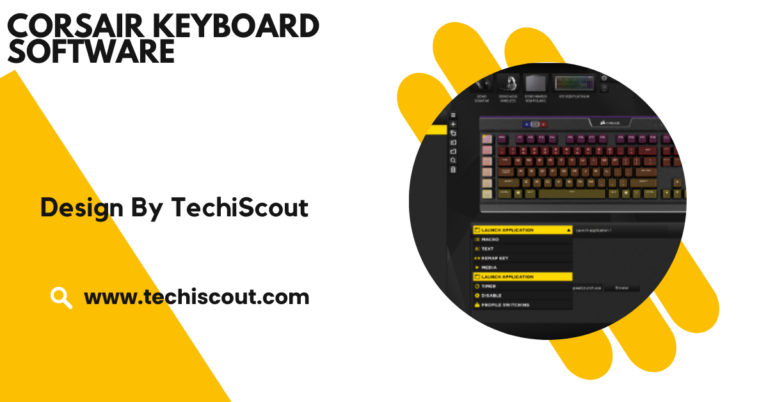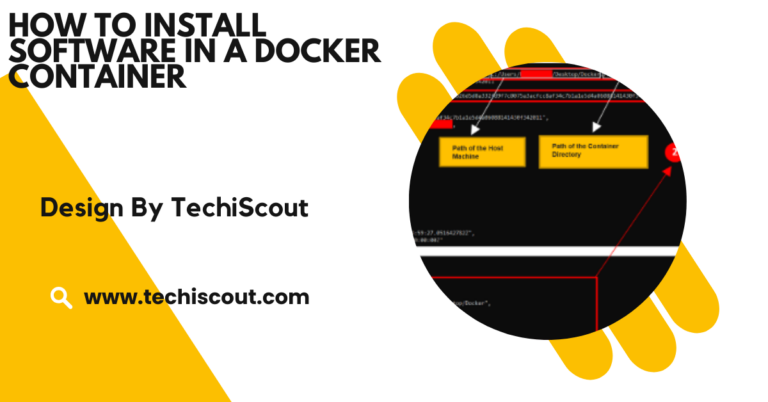How To Connect Printer To Computer Without Installing Software – The Ultimate Guide!
Connect printers via USB or Wi-Fi using built-in OS drivers; Windows and macOS support automatic setup.
In this detailed guide, we’ll cover everything you need to know how to connect printer to computer without installing software, relying on additional USB or Wi-Fi software.We’ll also explore common troubleshooting tips to ensure a smooth connection.
Table of Contents
Why Connect a Printer Without Installing Software:
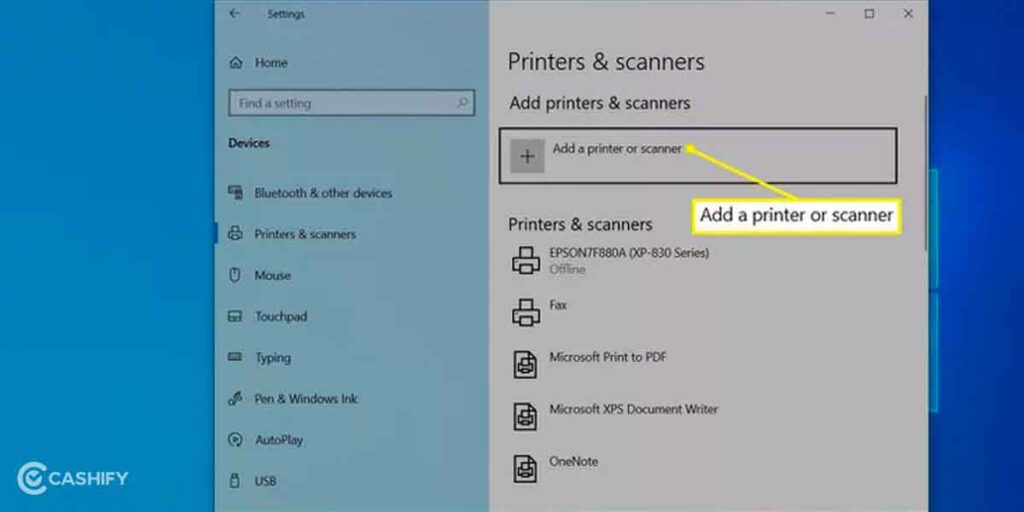
There are several reasons why you might prefer a software-free setup:
- Lost Installation Media: Installation CDs are becoming obsolete, and it’s common to misplace them.
- Avoiding Bloatware: Printer installation packages often include unnecessary software that clutters your system.
- Simpler Process: Connecting without installing software streamlines the setup and minimizes potential issues.
- Built-In OS Support: Modern operating systems come with pre-installed generic drivers for many popular printer models.
Step-by-Step Guide:
Step 1: Check Your Printer:
Before starting the connection process, ensure your printer is ready:
- Power On: Ensure your printer is plugged in and turned on.
- Supplies Check: Confirm there’s enough paper and that ink or toner levels are adequate.
- Error-Free: Clear any error messages or blinking lights on your printer.
Step 2: Decide on a Connection Method
Printers can connect to computers in two main ways:
- USB Connection: Ideal for a direct, wired connection.
- Wi-Fi Connection: Perfect for wireless printing, especially for shared usage across multiple devices.
Step 3: USB Printer Connection Without Software
If your printer uses a USB connection, follow these steps:
- Plug in the Printer:
- Connect the USB cable from the printer to an available USB port on your computer.
- Ensure the cable is securely inserted at both ends.
- Automatic Detection:
- On Windows:
- Windows will usually detect the printer and install generic drivers automatically.
- A notification may appear, saying, “Your device is ready to use.”
- On macOS:
- macOS automatically detects most USB printers and installs the necessary drivers in the background.
- Manually Add the Printer (If Not Detected):
- Windows:
- Open Settings and go to Devices > Printers & Scanners.
- Click Add a Printer or Scanner.
- Select your printer from the list.
- macOS:
- Open System Preferences and select Printers & Scanners.
- Click the + button to add a printer.
- Choose your printer from the detected devices.
Step 4: Wi-Fi Printer Connection Without Software
For wireless printing, follow these steps:
- Connect the Printer to Wi-Fi:
- Use your printer’s control panel to find the Wi-Fi settings.
- Select your Wi-Fi network and enter the password. (Refer to your printer’s manual for specific instructions.)
- Add the Printer to Your Computer:
- Windows:
- Go to Settings > Devices > Printers & Scanners.
- Windows:
- Click Add a Printer or Scanner.
- Windows will search for printers connected to the same Wi-Fi network. Select your printer and click Add Device.
- macOS:
- Open System Preferences > Printers & Scanners.
- Click the + button to add a printer.
- Select your Wi-Fi printer from the list and click Add.
- Print a Test Page:
- Windows:
- Navigate to Printers & Scanners, select your printer, and click Manage > Print a Test Page.
- macOS:
- Go to the printer’s queue and select Print Test Page from the settings menu.
Advanced Tips for a Seamless Connection
1. Use Built-In Troubleshooters
- Windows: Navigate to Settings > Update & Security > Troubleshoot, and select Printer Troubleshooter.
- macOS: Use the Reset Printing System feature under Printers & Scanners to refresh connections.
2. Update OS Drivers
Ensure your operating system is up-to-date. Manufacturers like HP, Canon, and Epson often provide updates for drivers that are included in Windows and macOS updates.
3. Connect via IP Address (For Network Printers)
If your Wi-Fi printer isn’t detected, manually add it using its IP address:
- Windows:
- In Printers & Scanners, select Add a Printer > Add a printer using an IP address or hostname.
- Enter the IP address found in the printer’s network settings.
- macOS:
- Click the + button in Printers & Scanners, then select IP.
- Enter the printer’s IP address and configure settings.
Read More: Who Should Sign Off Software Design Document Example
Common Issues and How to Solve Them
Printer Not Detected
- Check all cables and wireless network settings.
- Restart your printer and computer.
Printer Offline
- Ensure the printer is powered on and connected to the same network as your computer.
- On Windows, right-click the printer in Printers & Scanners and select Set as Default Printer.
Generic Drivers Limit Features
- If you miss advanced features like scanning, visit the printer manufacturer’s website to download minimal drivers without full software suites.
Benefits of Connecting Without Software
- Saves Time: Skip lengthy installations.
- Reduces Clutter: Avoid unnecessary applications and background processes.
- Efficient Resource Use: Free up system resources for other tasks.
- Universal Compatibility: Rely on built-in OS drivers for streamlined connections.
FAQs
- Can I connect a printer without installing software?
Yes, you can connect a printer using built-in operating system drivers for basic functionality.
- How do I connect a USB printer without software?
Plug the printer into your computer’s USB port; your OS will detect and install generic drivers automatically.
- Can I connect a Wi-Fi printer without software?
Yes, connect the printer to your Wi-Fi network and add it using the printer settings on your computer.
- What if my printer isn’t detected?
Check the connection, restart devices, and ensure both printer and computer are on the same network.
- Do I need drivers to print?
Most printers work with built-in OS drivers for basic printing, but advanced features may require specific drivers.
- How can I print a test page?
On Windows, go to Printers & Scanners > Manage > Print a Test Page; on macOS, use the print queue settings.
- What if my printer is offline?
Ensure it’s powered on, properly connected, and set as the default printer in your OS settings.
- Can older printers work without software?
Older printers may lack built-in compatibility with modern operating systems, meaning they don’t automatically connect using generic drivers.
Conclusion
Connecting a printer without additional software is straightforward and efficient, thanks to advancements in modern operating systems like Windows and macOS. These systems come equipped with built-in drivers and tools that simplify the setup process, whether using a USB or Wi-Fi connection.you can save time and avoid unnecessary clutter on your computer. This streamlined process allows users to focus on printing tasks without worrying about complicated installations or technical barriers.