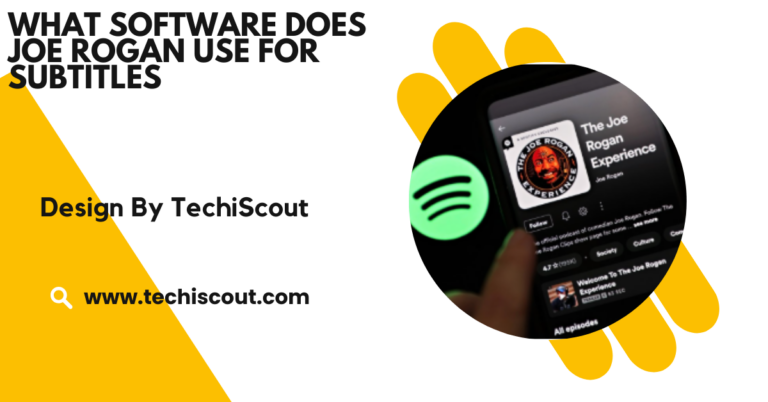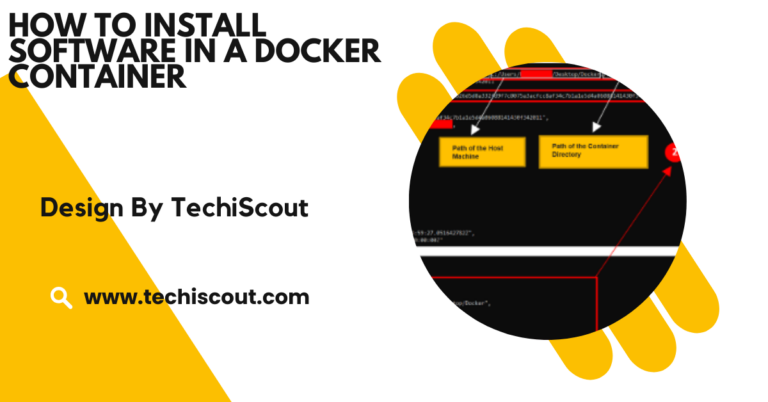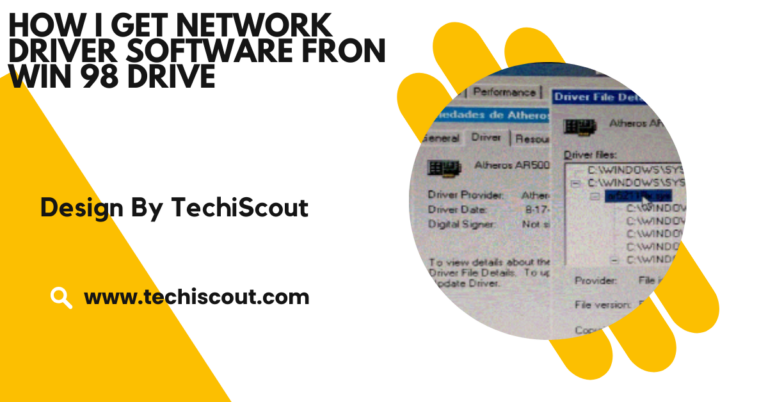Corsair Keyboard Software – The Ultimate Guide To iCUE:
Corsair iCUE customizes Corsair devices with RGB lighting, macros, performance tuning, and profile management.
This guide will walk you through everything you need to know about Corsair keyboard software, from getting started with iCUE to unlocking its full potential.
Table of Contents
What is Corsair iCUE:
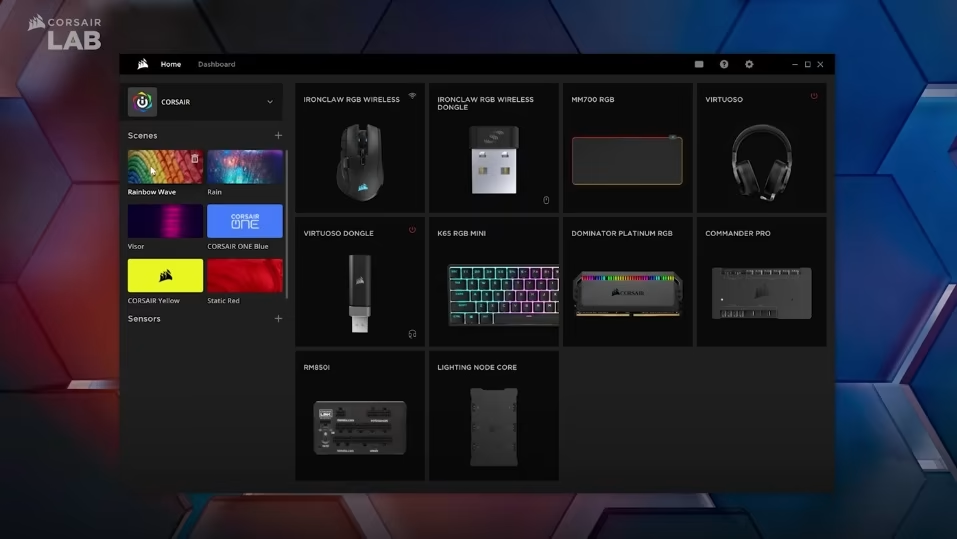
Corsair keyboard software iCUE is more than just software; it’s your gateway to personalizing and optimizing every aspect of your Corsair devices. Whether it’s a gaming keyboard, Corsair keyboard software mouse, headset, or even your PC’s cooling system, iCUE brings everything under one roof.
With iCUE, you can:
- Design stunning RGB lighting effects.
- Program complex macros to save time and increase productivity.
- Fine-tune performance for gaming or creative work.
Simply put, iCUE transforms your Corsair keyboard from a standard device into a fully customizable powerhouse.
How to Install Corsair iCUE Software:
Getting started with iCUE is straightforward. Follow these simple steps to install and set up the software:
Download the Software:
Head over to the Corsair official website and download iCUE. Be sure to choose the version that matches your operating system (Windows or macOS).
Install iCUE:
Run the installer and follow the on-screen prompts. The process is quick and user-friendly.
Connect Your Keyboard:
Plug in your Corsair keyboard, and iCUE will automatically detect it.
Explore Customization Options:
Launch iCUE and select your keyboard from the device list. From here, you can dive into customizing lighting, setting up macros, and more.
Key Features Of Corsair iCUE For Keyboards:
Corsair iCUE is packed with features that give you complete control over your keyboard. Here’s what you can do:
Dynamic RGB Lighting:
- Create vibrant lighting effects with millions of colors.
- Sync lighting across your Corsair ecosystem for a cohesive look.
- Use pre-designed profiles or build your own from scratch.
Macro Programming:
- Assign repetitive tasks or complex key sequences to a single key.
- Great for gaming shortcuts or speeding up workflows.
Performance Tuning:
- Adjust polling rates for ultra-responsive key presses.
- Fine-tune individual key behaviors to match your preferences.
Profile Management:
- Save profiles tailored to specific games or applications.
- Automatically switch profiles when you open a particular program.
Hardware Monitoring:
- Keep tabs on your system’s performance by integrating iCUE with Corsair cooling systems.
Read More: How I Get Network Driver Software Fron Win 98 Drive
Advanced Tips for Optimizing Your Corsair Keyboard with iCUE:
Stay Updated:
Always keep iCUE updated to access new features and bug fixes. Corsair frequently improves the software to enhance functionality.
Explore Community Creations:
The Corsair community is brimming with creative lighting profiles and macro setups. Import these profiles to add unique touches to your setup.
Utilize Layers:
Layer multiple lighting effects for a more dynamic and visually appealing experience.
Experiment with Key Remapping:
Reassign keys to suit your workflow. For instance, map frequently used functions or shortcuts to less-used keys.
Integrate with Streaming:
If you’re a streamer, use iCUE to synchronize lighting effects with viewer interactions or in-game events.
Troubleshooting Common iCUE Issues:
Even though Corsair iCUE is a powerful and reliable software, occasional issues may arise. Below is an expanded guide on how to troubleshoot some of the most common problems users encounter.
Keyboard Not Recognized:
This issue may occur if the iCUE software fails to detect your Corsair keyboard. Here’s how to resolve it:
- Check the Connection:Ensure the Corsair keyboard software is properly connected to your PC. For wired keyboards, verify that the USB cable is securely plugged in. If you’re using a wireless keyboard, confirm the dongle is inserted and the keyboard is powered on.
- Update iCUE Software:Go to the Corsair website and download the latest version of iCUE. Keeping your software up-to-date can resolve compatibility issues.
- Check for Firmware Updates:Open iCUE, navigate to your keyboard in the device list, and check for firmware updates. Updating the firmware can fix bugs and improve device detection.
- Try a Different USB Port:Sometimes, switching to another USB port can resolve connectivity issues. Prefer USB 3.0 or higher for optimal performance.
Software Lag:
Experiencing slow performance or lag in iCUE can hinder your customization experience. Follow these steps to fix it:
- Reduce Active Lighting Layers:Too many lighting effects running simultaneously can tax your system’s resources. Simplify your setup by reducing the number of active layers or switching to a static lighting effect.
- Close Background Applications:Other programs running on your computer may conflict with iCUE or consume significant resources. Close unnecessary apps to free up processing power for iCUE.
- Restart Your System:A quick reboot can clear temporary glitches and improve system performance.
- Check System Requirements:Ensure your PC meets iCUE’s minimum system requirements. Older hardware might struggle with the software’s advanced features.
Macros Not Working:
Macros are a key feature of iCUE, but they may not work as expected if improperly configured. Here’s how to resolve this:
- Verify the Active Profile:Check that the correct profile is selected in iCUE. Profiles are application-specific, so ensure the one containing your macros is active when you need it.
- Double-Check Macro Settings:Open the macro editor in iCUE and verify the key bindings, actions, and delays. Ensure the macro is properly assigned to a key and set to the desired playback mode (e.g., on key press or toggle).
- Enable Onboard Storage:If your keyboard supports onboard storage, save the profile with macros directly to your device. This ensures they work even when iCUE is not running.
- Recreate the Macro:If the macro still doesn’t work, delete it and create a new one. Sometimes, a fresh setup resolves configuration errors.
Why Corsair iCUE Stands Out:
Corsair iCUE isn’t just software—it’s a tool that brings unparalleled control to your fingertips. Whether you’re a casual user, a hardcore gamer, or a professional content creator, iCUE enables you to:
- Enhance gameplay with responsive and efficient performance.
- Personalize your setup with visually stunning effects.
- Streamline workflows through smart key mapping and macros.
Moreover, its intuitive interface makes it accessible to users of all skill levels, while its advanced features cater to those who love to tinker.
FAQ’s:
1.What is Corsair iCUE?
Corsair iCUE is a software that manages and customizes Corsair devices, including keyboards, offering features like RGB lighting and macro settings.
2.How do I install Corsair iCUE?
Download iCUE from the Corsair website, install it, and connect your keyboard for automatic detection and setup.
3. Can I use iCUE with non-Corsair devices?
No, iCUE is designed exclusively for Corsair products.
4. Why isn’t my keyboard detected in iCUE?
Ensure the keyboard is properly connected, and check for software or firmware updates.
5. Is iCUE free to use?
Yes, Corsair iCUE is completely free to download and use for all Corsair products.
Conclusion
Corsair keyboard software, powered by iCUE, elevates your keyboard experience to new heights. From dazzling RGB lighting to advanced macro programming, it provides all the tools you need to customize and optimize your setup.Whether you’re gaming, working, or streaming, iCUE ensures your Corsair keyboard software adapts perfectly to your needs.