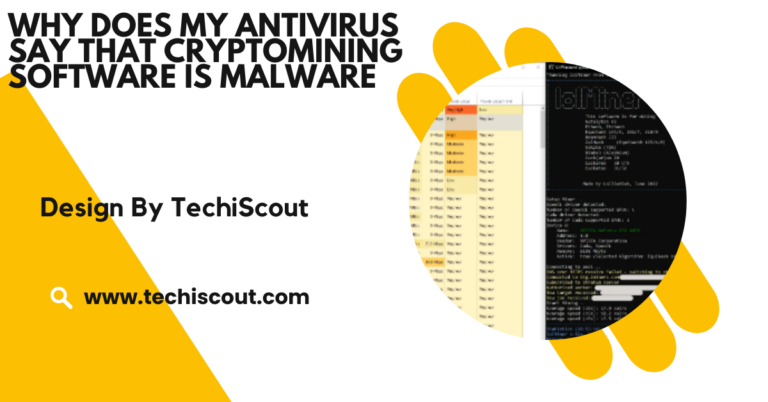A Software Update is Required to Connect to iPhone Sonoma – Stay Connected Seamlessly!
Update your macOS, Windows, or iTunes to resolve the “A software update is required” message.
This article provides a detailed guide to understanding and resolving this problem, ensuring smooth connectivity between your iPhone and computer.
Table of Contents
Why Do You See This Message:
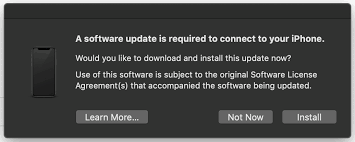
Apple regularly rolls out software updates to improve security, introduce new features, and optimize device performance.
However, each update might require your computer to install new drivers or software updates to ensure compatibility with your iPhone. If your computer hasn’t been updated or lacks the necessary drivers, it won’t recognize your iPhone Sonoma, resulting in the error message.
This problem is common for users who:
- Haven’t updated their macOS or Windows operating system.
- Are using outdated versions of iTunes (on Windows).
- Haven’t installed the latest compatibility updates when prompted.
Step-by-Step Guide to Fix the Issue:
Update Your Computer’s Operating System:
The first step in resolving this issue is to ensure your computer is running the latest software. Compatibility between your iPhone and computer is heavily reliant on updated operating systems.
For Mac Users:
- Open System Preferences > Software Update.
- If an update is available, click Update Now.
- Restart your Mac once the update is complete.
For Windows Users:
- Go to Settings > Windows Update.
- Click Check for Updates.
- Download and install any available updates.
- Restart your PC to apply the changes.
2. Ensure iTunes is Updated (Windows Users):
If you’re using iTunes to manage your iPhone, an outdated version might be causing the issue.
- Open iTunes on your PC.
- Click Help in the top menu.
- Select Check for Updates.
- Follow the on-screen instructions to install the latest version.
Note: If you’re using macOS Catalina or later, iTunes has been replaced by Finder for device management. Simply updating macOS should resolve any compatibility issues.
Install the Required Update Prompt:
When you connect your iPhone to your computer, Apple might prompt you to install a compatibility update. This is essential to ensure seamless communication between the devices.
- Connect your iPhone to your computer using a USB cable.
- If the message “A software update is required to connect to your iPhone” appears, click Install.
- Wait for the update to download and install.
- Restart your computer if prompted.
Check for Apple Mobile Device Support (Windows Users):
Apple Mobile Device Support is a crucial component for syncing your iPhone with iTunes on Windows. If it’s missing or outdated, your computer won’t recognize your iPhone.
- Open the Control Panel.
- Navigate to Programs > Programs and Features.
- Look for Apple Mobile Device Support in the list.
- If it’s missing, reinstall iTunes or download it directly from the Apple website.
Restart Both Devices:
Restarting your devices can resolve temporary glitches that may prevent your iPhone and computer from connecting.
- Disconnect your iPhone from your computer.
- Restart your iPhone by holding the power button until the Slide to Power Off option appears.
- Restart your computer.
- Reconnect your iPhone using a compatible USB cable.
Additional Troubleshooting Tips:
If the steps above don’t resolve the issue, consider the following:
Use a Genuine Apple Cable:
Third-party cables may not support the required data transfer protocols, leading to connectivity issues. Use a genuine Apple Lightning or USB-C cable for reliable connections.
Update iOS on Your iPhone:
Ensure your iPhone is running the latest version of iOS Sonoma:
- Go to Settings > General > Software Update.
- If an update is available, tap Download and Install.
Enable Trust Settings:
When connecting your iPhone to a new computer, a prompt may appear on your iPhone asking you to Trust This Computer. Tap Trust to allow the devices to communicate.
Read More: How to Become a Software Engineer
Preventing Future Issues:
To ensure seamless connectivity and avoid similar problems in the future, consider these additional best practices:
Keep Devices Updated:
- Regularly update your iPhone, Mac, or PC to stay current with Apple’s software improvements.
- Enable automatic updates on your devices to avoid missing critical patches or upgrades.
- Monitor Apple announcements for major updates that might require manual installation.
Back Up Your Data:
- Use iCloud or an external drive to create regular backups of your device.
- Ensure sufficient storage is available in your iCloud account or on your backup device.
- Schedule routine backups before installing any major updates or making significant changes to your system.
Use Reliable Accessories:
- Stick to Apple-certified cables and accessories (MFi-certified for third-party products).
- Replace damaged or worn-out cables promptly to prevent data transfer errors.
- Avoid using counterfeit accessories, as they may not support the latest iPhone updates.
Maintain Proper Device Hygiene:
- Clean your device ports using a soft, lint-free cloth to remove dust and debris.
- Avoid exposing your devices to extreme temperatures, which can affect performance and connectivity.
- Store your cables properly to prevent tangling or damage.
Use Trusted Software:
- Only download iTunes, drivers, or related software from official Apple sources or trusted platforms.
- Install regular updates for third-party software that interacts with your iPhone.
- Avoid unauthorized tools or apps that claim to enhance iPhone-PC connections, as they may compromise security.
Monitor Device Compatibility:
- Check Apple’s compatibility list when updating iOS to ensure your computer supports the new version.
- Upgrade your computer’s hardware or operating system if it becomes outdated for newer iPhone models.
Stay Informed:
- Follow Apple’s support page or subscribe to their updates to stay ahead of potential issues.
- Join forums or tech communities for quick troubleshooting tips and advice from other users.
FAQ’s:
1. Why does my computer say “A software update is required to connect to iPhone Sonoma”?
This message appears because your computer lacks the necessary software or drivers to recognize your iPhone running iOS Sonoma.
2. How do I fix the “A software update is required” message?
Update your computer’s operating system and iTunes (if using Windows). Install any updates prompted when connecting your iPhone.
3. Can I resolve this issue without updating my computer?
No, updating your computer or iTunes is essential to ensure compatibility with iOS Sonoma.
4. What if Apple Mobile Device Support is missing on Windows?
Reinstall iTunes from the Apple website, as it includes Apple Mobile Device Support.
5. How can I prevent this issue in the future?
Keep both your iPhone and computer updated regularly and use genuine Apple cables for seamless connections.
Conclusion
The message “A software update is required to connect to iPhone Sonoma” is a common issue that arises due to compatibility mismatches between your computer and the latest iPhone software. By following the steps outlined in this guide, you can quickly resolve the problem and enjoy seamless connectivity between your devices.Stay proactive by keeping your devices updated, using genuine accessories, and following Apple’s recommended practices.
Related Articles:
- Read More: iCUE Software
- Read More: What Is The Suggested First Step For Entering Software Development
- Read More: How Useful is Master in Software Engineering