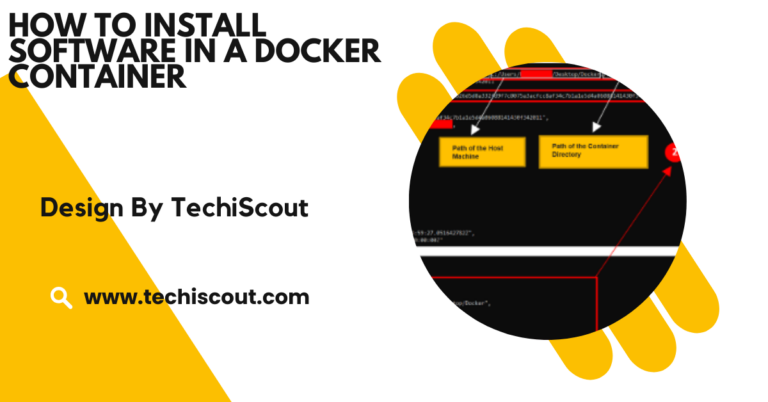How to Disable Keys on Womier Software – A Comprehensive Step-by-Step Guide!
Disabling keys on your Womier keyboard boosts efficiency, accuracy, and customization through intuitive software features.
In this detailed guide, we will show you how to disable keys on your Womier keyboard, as well as how to remap them to improve your overall keyboard experience.
Table of Contents
Why Disable Keys on Your Keyboard?
Disabling keys may seem like a niche feature, but it serves a variety of practical purposes for different users:
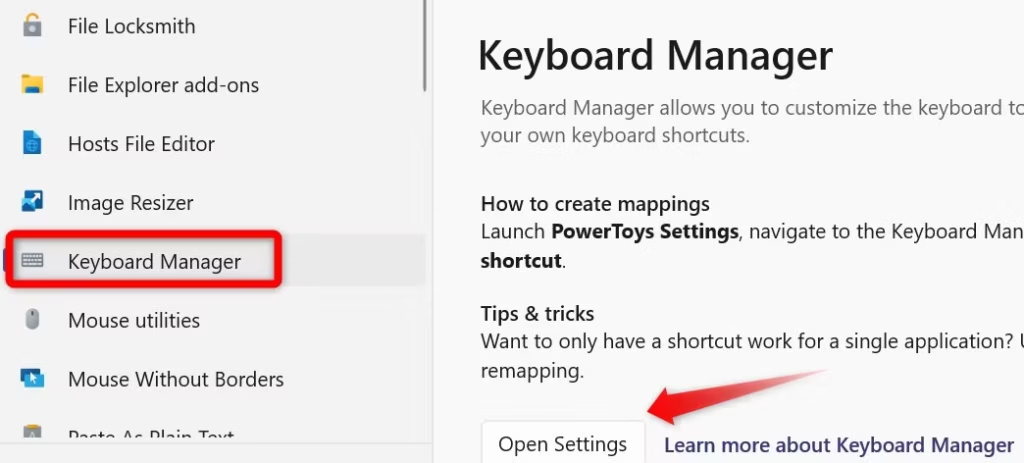
Gaming Efficiency:
During intense gaming sessions, you may accidentally press certain keys, which can interfere with your gameplay.
For example, if you’re using WASD for movement in a game, pressing the “Caps Lock” or “Num Lock” key can disrupt your controls. Disabling these keys ensures that no matter how intensely you game, you won’t accidentally trigger unwanted actions.
Enhanced Productivity:
In a professional environment, some keys can be redundant or get in the way of your work.
For example, you may want to disable the “Windows” key on your keyboard to prevent minimizing windows during typing. Or, if you’re a programmer, you might disable keys that you rarely use to streamline your work environment.
Preventing Misclicks:
Keys that you often hit by mistake, such as the “Esc” or “Spacebar,” can be annoying, especially if they disrupt your typing flow. Disabling these keys can lead to a smoother experience when working on your projects or typing long documents.
Creating Custom Shortcuts:
By disabling unnecessary keys, you can free up space for creating custom keyboard shortcuts for applications you use frequently, improving your efficiency and speed.
How to Disable Keys Using Womier Software:
Womier software offers an intuitive and user-friendly interface that allows users to customize their keyboard by disabling specific keys or remapping them entirely. Here’s a step-by-step guide on how to disable keys on your Womier keyboard.
Download and Install Womier Software
Before you can start disabling keys, you’ll need to install the Womier software on your computer. This software is essential for configuring your keyboard and accessing its advanced features.
Here’s how to install it:
- Visit the Womier Website: Go to the official womier software to find the latest version of their software.
- Choose the Correct Version: Make sure you download the software that corresponds to your operating system, whether it’s Windows or macOS.
- Install the Software: Follow the on-screen instructions to install the software on your computer. Once installed, launch the application to begin customizing your keyboard.
Connect Your Womier Keyboard to Your Computer
Once you’ve installed the software, it’s time to connect your Womier keyboard to your computer:
- Plug your Womier keyboard into an available USB port on your computer.
- Launch the Womier software if it hasn’t opened automatically.
- The software should recognize your keyboard, displaying it on the main screen.
Open the Key Mapping or Key Customization Tab
Now that your Womier keyboard is connected and detected, you’ll be ready to customize it. The next step is to open the key mapping or key customization interface:
- Navigate to the Key Mapping Section: In the Womier software, look for the “Key Mapping,” “Key Customization,” or similar tab.
- View the Keyboard Layout: The software will display a graphical layout of your keyboard, where each key is represented by an interactive button.
Select the Key You Want to Disable
- Click on the Key: Choose the key you want to disable by clicking on the corresponding button in the software layout. This will bring up a menu with various options for customizing that key.
- Disable the Key: In the menu, select the option that says “Disable” or “No Action.” This will ensure that the selected key is inactive and won’t perform any function when pressed.
Save Your Settings
After disabling the key, don’t forget to save your settings so the changes are applied to your keyboard:
- Save Configuration: Look for a “Save” or “Apply” button within the software interface. Click it to save the changes you made.
- Settings Take Effect: Once the settings are saved, the disabled keys will no longer function on your keyboard.
Test the Disabled Keys
It’s important to verify that the disabled keys are no longer working as expected:
- Press the Disabled Keys: Try pressing the keys you disabled. If they don’t register any action, then your customization was successful.
- Revert if Needed: If you find that you disabled the wrong key or want to re-enable it, simply go back to the Womier software and select the key again. Choose “Enable” or assign it a new function.
Read Also: Software Updates Error Id 3104046
Additional Features: Key Remapping and Custom Shortcuts!
Womier software doesn’t just let you disable keys — it also offers the ability to remap keys. This is particularly useful if you want to assign new functions to certain keys.
How to Remap Keys:
- Select the Key to Remap: Click on the key you want to remap in the Womier software.
- Choose New Function: Instead of selecting “Disable,” choose “Remap” or “Assign New Function.” You can either choose a different key or assign a macro or shortcut for quicker access.
- Save Your Remapping Settings: Just like disabling a key, save the remapping settings to apply them.
This feature is especially beneficial for gamers, who may want to create custom commands or for professionals who need to assign specific tasks to unused keys.
Advanced Customization:
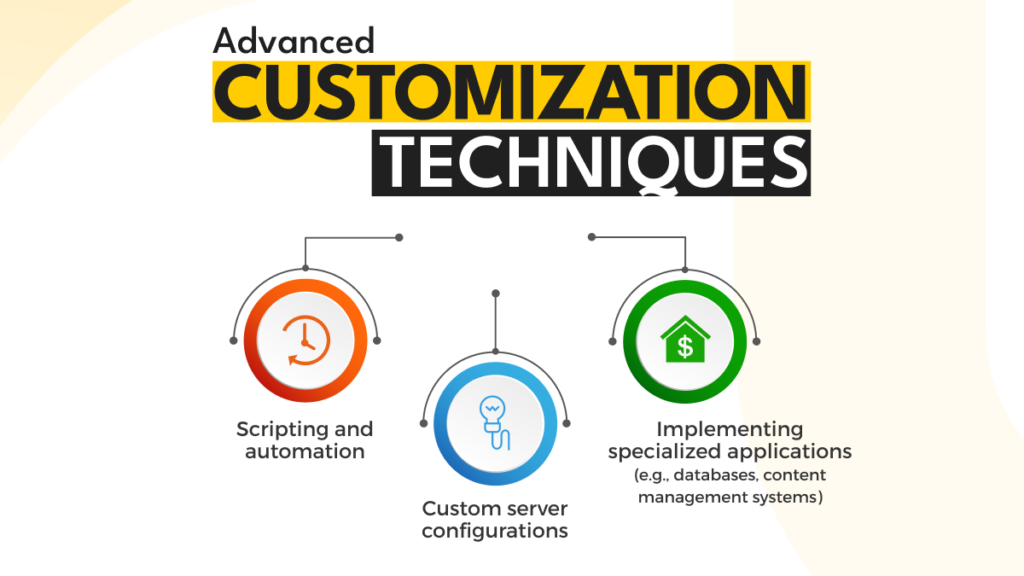
In addition to disabling or remapping keys, Womier software allows you to create macros. A macro is a sequence of commands or actions that can be triggered by pressing a single key. For example, you could create a macro to open a specific program or enter a predefined text.
To set up a macro:
- Go to the “Macros” section in Womier software.
- Record the sequence of keys or commands you want to automate.
- Assign the macro to a key on your keyboard.
Troubleshooting Tips
Sometimes, issues might arise while trying to disable keys. Here are a few troubleshooting tips to help you resolve common problems:
- Ensure Software Is Up-to-Date: Make sure you’re using the latest version of the Womier software to ensure compatibility with your keyboard model and the key customization features.
- Check Keyboard Connection: Ensure that your keyboard is correctly connected to the computer and recognized by the software.
- Reboot Your System: Sometimes, a simple restart can fix any software glitches or connectivity issues.
- Reset to Default Settings: If things aren’t working as expected, you can always reset the keyboard settings to their default state from within the software.
FAQs:
- How do I disable a key on Womier software?
Open the Womier software, select the key you want to disable from the keyboard layout, and choose the “Disable” option.
- Can I remap keys using Womier software?
Yes, you can remap keys by selecting a key and assigning a new function or macro to it.
- Do I need to save my settings after disabling keys?
Yes, after disabling keys, click the “Save” or “Apply” button to ensure the changes take effect.
- Can I create macros in Womier software?
Yes, you can create macros by recording sequences of actions and assigning them to specific keys for quick access.
- What should I do if the disabled keys aren’t working?
Make sure the Womier software is updated, check your keyboard’s connection, and restart your system if necessary.
Conclusion:
Disabling keys on your Womier keyboard enhances productivity, gaming, and typing accuracy. Whether preventing accidental presses or optimizing your workspace, Womier software offers an intuitive solution for key customization. Follow this guide to easily disable, remap keys, and create macros, tailoring your keyboard to your specific needs.