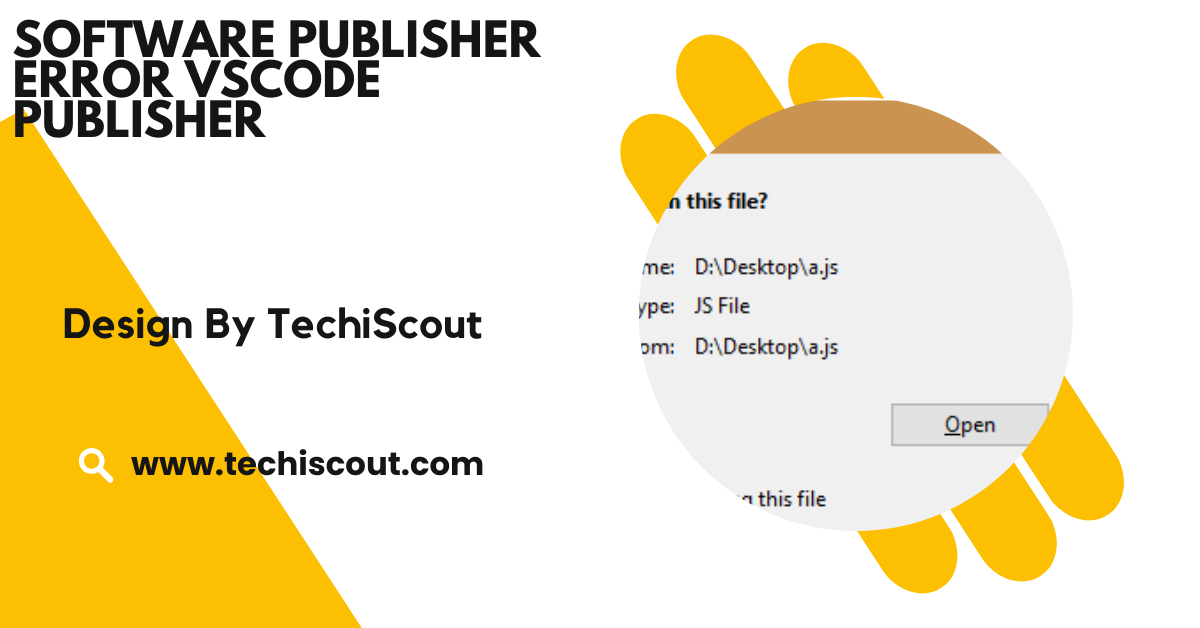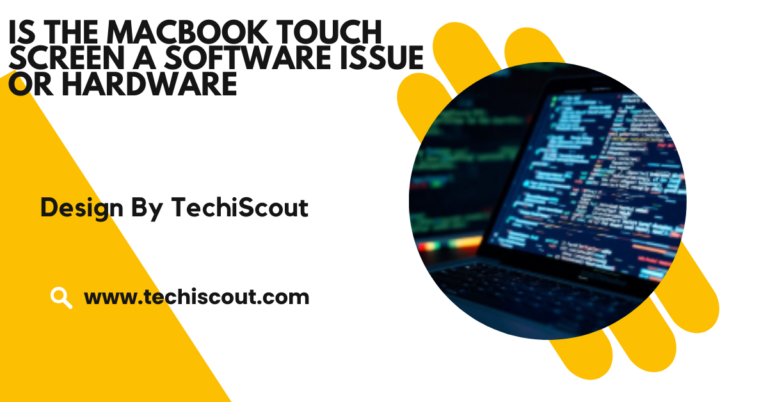Software Publisher Error Vscode Publisher – A Step-by-Step Guide!
The “Software Publisher Error” in VSCode is caused by permission, security, or network issues, fixable by adjustments.
If you’ve come across the “Software Publisher Error” in VSCode, you’re not alone. But don’t worry, this guide will walk you through troubleshooting steps and solutions to resolve the issue quickly and get you back to coding.
Table of Contents
What is the Software Publisher Error in VSCode:
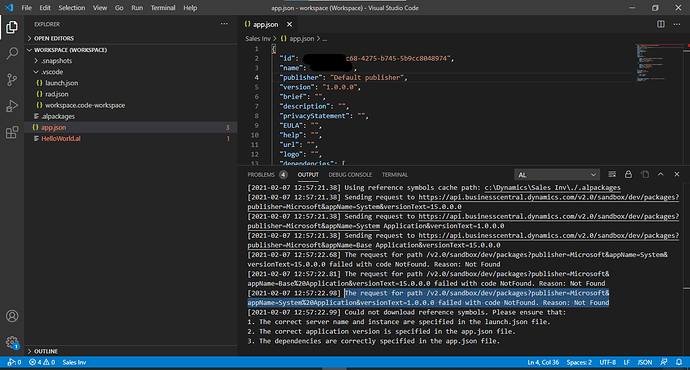
The “Software Publisher Error” typically occurs when attempting to install or update extensions in Visual Studio Code. The error is usually caused by permission issues, security settings, or corrupted installation files.
The error message may vary depending on the environment or system, but it often prevents you from installing extensions, which are critical to enhancing your development experience in VSCode.
Common Causes of the Software Publisher Error:
- Permissions Issues: Sometimes, VSCode may not have the necessary permissions to install extensions. This is especially true if you are using a restricted user account without admin privileges.
- Security Software Conflicts: Antivirus programs, firewalls, or other security tools may mistakenly block VSCode or its extensions, flagging them as potential threats.
- Corrupted VSCode Installation: If VSCode itself is corrupted or incomplete, it might not properly communicate with the extension marketplace, resulting in installation errors.
- Windows SmartScreen: Windows’ built-in security feature, SmartScreen, could block the installation of unverified extensions or VSCode itself.
- Network Configuration Issues: A misconfigured network or proxy settings could prevent VSCode from connecting to the marketplace to download or update extensions.
How to Fix the Software Publisher Error in VSCode:
Here are several effective solutions that can help resolve the “Software Publisher Error” in Visual Studio Code.
Run VSCode as Administrator:
If you’re encountering the error due to permission issues, running VSCode with administrative privileges might solve the problem. Here’s how to do it:
- Windows: Right-click the Visual Studio Code shortcut and select Run as administrator.
- MacOS: Use the terminal to launch VSCode with elevated permissions by typing sudo code (you may need to enter your admin password).
- Linux: Open a terminal and type sudo code to launch VSCode with administrative privileges.
This allows VSCode to bypass certain restrictions that might be preventing the installation of extensions.
Disable Antivirus or Security Software Temporarily:
Some antivirus or security software can mistakenly block extensions from being installed. Temporarily disabling your antivirus or firewall might help resolve the issue. However, proceed with caution as this may leave your system vulnerable.
To disable antivirus software:
- Windows: Go to the antivirus software settings and temporarily disable it.
- MacOS: Go to System Preferences > Security & Privacy > Firewall, and disable the firewall temporarily.
Once the software is disabled, try installing the extension again. If it works, consider adding an exception for VSCode and its extensions in your antivirus settings to prevent future issues.
Check Windows SmartScreen Settings:
Windows SmartScreen can sometimes block the installation of extensions, especially from unverified publishers. To fix this, you can adjust the SmartScreen settings.
To modify Windows SmartScreen settings:
- Open the Windows Security settings by searching for “Windows Security” in the Start menu.
Click on App & browser control.
- Under the Reputation-based protection section, click Change settings.
- Turn off Check apps and files temporarily, and try installing the extension again.
If disabling SmartScreen resolves the issue, remember to re-enable it once you’re done installing extensions.
Clear VSCode Cache
Sometimes, a corrupted cache can cause errors during the extension installation process. Clearing the cache can help reset VSCode and allow it to reinstall the extension successfully.
To clear the VSCode cache:
- Close Visual Studio Code.
- Navigate to the User data folder:
- Windows: C:\Users\<YourUsername>\AppData\Roaming\Code
- MacOS: /Users/<YourUsername>/Library/Application Support/Code
- Linux: /home/<YourUsername>/.config/Code
- Delete the CachedData folder or any folders that seem to hold cached extension data.
- Restart VSCode and try installing the extension again.
This will force VSCode to rebuild its cache and might resolve any underlying issues.
Check Network And Proxy Settings:
If you are behind a proxy or have specific network configurations, they might be blocking VSCode’s connection to the extension marketplace. You can configure VSCode’s proxy settings to match your network environment.
To set up proxy settings in VSCode:
- Open Command Palette (Ctrl + Shift + P on Windows/Linux, Cmd + Shift + P on Mac).
- Type Preferences: Open User Settings and select it.
- Under http.proxy, enter the proxy URL for your network.
- If using a secure connection, ensure that http.proxyStrictSSL is set to false to bypass SSL certificate verification.
Once your network settings are properly configured, try installing the extension again.
Reinstall Visual Studio Code:
If none of the above steps work, there could be a more severe issue with your VSCode installation. Reinstalling VSCode can help fix any corrupted files or settings that may be causing the error.
To reinstall VSCode:
- Uninstall Visual Studio Code through the Control Panel (Windows) or Applications folder (MacOS/Linux).
- Go to the official visual studio code website and download the latest version of the software.
- Install VSCode again and try installing extensions.
Check the Extension’s Publisher and Source:
In some rare cases, the error may occur because the extension you are trying to install comes from an untrusted or unreliable publisher. Always make sure that the extension you are trying to install is from a reputable source, such as the official VSCode marketplace.
You can check the publisher and the extension’s details in the Extensions tab in VSCode to ensure that you are installing a legitimate extension.
Update Visual Studio Code:
Sometimes, simply updating to the latest version of VSCode can resolve compatibility issues and bugs, including the “Software Publisher Error.” To update VSCode:
- Windows/MacOS/Linux: Open VSCode, click on Help > Check for Updates (or Code > Check for Updates on Mac), and follow the prompts.
Review the Error Logs:
If the error persists, reviewing VSCode’s error logs may provide more specific details about what’s causing the issue. You can access the logs by going to:
- Help > Toggle Developer Tools and reviewing the console for error messages related to the extension installation.
FAQs:
1.What causes the Software Publisher Error in VSCode?
It is typically caused by permission issues, conflicts with antivirus or firewall settings, or network configuration problems.
2.How can I fix the Software Publisher Error?
Try running VSCode as an administrator, disabling security software temporarily, or clearing the VSCode cache to resolve the issue.
3.Can antivirus software block VSCode extensions?
Yes, antivirus software or firewalls can mistakenly block the installation of extensions by flagging them as potential threats.
4.How do I clear VSCode’s cache?
Close VSCode, go to the user data folder, and delete the CachedData folder, then restart VSCode.
5.What should I do if none of the solutions work?
If the error persists, try reinstalling Visual Studio Code and ensuring your network or proxy settings are correctly configured.
Conclusion
The “Software Publisher Error” in Visual Studio Code is a frustrating but fixable issue. By following the troubleshooting steps outlined above, you can resolve the problem and get back to using VSCode and its extensions without interruptions. Whether it’s adjusting permissions, disabling security software, or reinstalling VSCode, these solutions should help you get the software up and running smoothly.