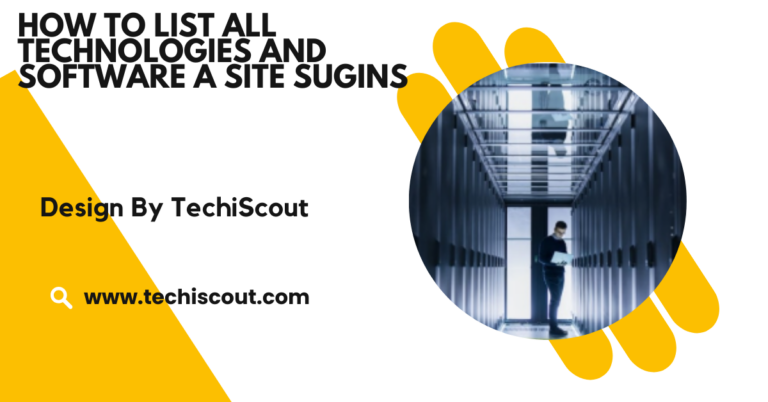How to Download Software for Samsung M283x Printer – A Detailed Guide:
Download Samsung M283x printer software from HP’s website for seamless functionality and advanced printing features.
This comprehensive guide will walk you through every step of the process, ensuring a hassle-free setup.
Table of Contents
Why Printer Software and Drivers Are Essential:
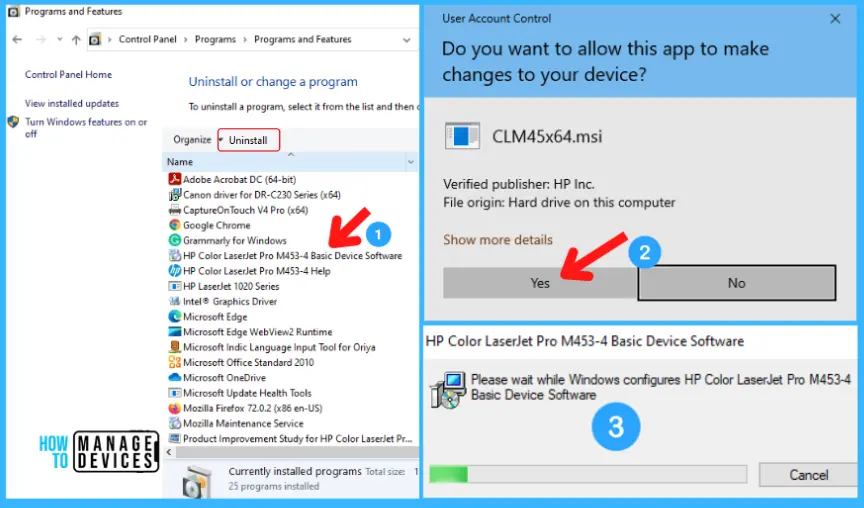
Printer software and drivers are the backbone of any printer’s functionality. They act as a communication bridge between your computer and the printer, enabling seamless operation. Without them, your printer may:
- Fail to connect with your device.
- Lose access to advanced features, such as duplex printing or resolution settings.
- Display errors or print improperly formatted documents.
By installing the correct software, you’ll ensure compatibility, enhanced functionality, and an overall smoother printing experience.
Things to Do Before Downloading Software:
Before you begin the download process, ensure you have the following information:
- Printer Model: Confirm the exact model of your printer. For example, while this guide is focused on the Samsung M283x series, slight variations exist. The model number is usually printed on the front or back of the device.
- Operating System Details: Identify the operating system you’re using, including its version (e.g., Windows 10 64-bit, macOS Ventura).
- Internet Connection: A stable internet connection is necessary for downloading software.
Step-by-Step Guide to Download Software for Samsung M283x Printer:
Let’s dive into the process of downloading and installing the software for your Samsung M283x printer.
Step 1: Visit the Official Website
Although Samsung initially manufactured these printers, support for their devices has transitioned to HP, which acquired Samsung’s printing division. Follow these steps:
- Open your web browser.
- Navigate to the HP official website.
- Click on the “Support” or “Drivers” section, often located at the top or bottom of the page.
Step 2: Search for Your Printer Model
- Use the search bar to type your printer model, e.g., “Samsung M283x.”
- Select your specific printer from the results. Ensure the model matches exactly to avoid compatibility issues.
Step 3: Select Your Operating System
The HP website may automatically detect your computer’s operating system. If not:
- Manually select your operating system from the dropdown menu.
- Confirm the version (e.g., Windows 11, macOS Sonoma, Linux).
Step 4: Download the Drivers
- Under the “Drivers” or “Software” section, locate the recommended driver package.
- Click the Download button.
- Save the file in an easily accessible location, such as your desktop or downloads folder.
Step 5: Install the Software
- Once the download is complete, open the file by double-clicking it.
- Follow the on-screen instructions. You may be prompted to:
- Agree to the terms and conditions.
- Select the installation type (express or custom).
- Connect your printer to your computer using a USB cable or Wi-Fi.
Read More: Can Having Other Antivirus Software Cause Pc To Sluggish
Connecting Your Printer to the Computer
During the installation, you’ll need to connect the printer to your device. Here are the common methods:
1. USB Connection
- Plug one end of the USB cable into your printer and the other into your computer.
- The setup wizard will automatically detect the printer and complete the installation.
2. Wireless Setup
- Ensure your printer is connected to the same Wi-Fi network as your computer.
- Follow the on-screen instructions to pair the devices.
- Enter the network password if prompted.
Troubleshooting Common Issues:

1. Driver Compatibility Problems
If the downloaded drivers aren’t compatible with your system:
- Double-check your operating system version.
- Visit the HP website again and download the correct drivers.
2. Printer Not Detected
If your computer doesn’t recognize the printer:
- Restart both the printer and your computer.
- Ensure the USB cable or Wi-Fi connection is secure.
- Update your computer’s operating system.
3. Incomplete Installation
If the installation process stops midway:
- Disable any antivirus or firewall temporarily, as they may block the installation.
- Retry the process from the beginning.
How to Keep Your Printer Software Up-to-Date:
- Visit the HP Website Periodically:
Regularly check the hp official website for the latest drivers and software updates specific to your printer model. This ensures you always have the most recent version, which includes bug fixes and new features.
- Enable Auto-Updates:
Many printer drivers and software come with an option to enable automatic updates. Turning this on ensures that your printer software is updated without requiring manual checks, saving you time and effort.
- Check Notification Settings on Your Computer:
Operating systems often notify you about available updates for connected devices. Ensure these notifications are enabled to promptly install updates when they’re available.
Benefits of Installing Updated Software:
Improved Performance:
Regular updates help resolve existing bugs and technical issues in the printer’s software. This ensures the printer operates more efficiently, reducing errors and improving the overall user experience. For example, an update may fix issues like slow printing or incorrect document formatting.
- Enhanced Features:Updates often introduce new capabilities or tools, such as better print resolution, energy-saving modes, or advanced printing options like duplex printing. These features can significantly enhance your productivity and the quality of your printouts.
- Compatibility:Technology evolves rapidly, and operating systems (Windows, macOS, Linux) are frequently updated. Printer software updates ensure that your printer remains compatible with these new systems, preventing issues like communication errors or inability to print. Staying updated allows your printer to function smoothly with the latest devices.
FAQ’s
1. Where can I download the software for the Samsung M283x printer?
Visit the hp official website to download the necessary drivers and software.
2. Is the software free to download?
Yes, the software is free to download from the official HP website.
3. What should I do if the printer is not detected during installation?
Check your USB or Wi-Fi connection, restart the devices, and ensure you’re using the correct drivers.
4. Can I install the software on macOS?
Yes, compatible drivers are available for macOS on the HP website.
5. How do I update the printer software?
Visit the HP website periodically to download the latest drivers or enable auto-updates in the software settings.
Conclusion:
Setting up your Samsung M283x printer is straightforward when you follow these steps. By downloading the correct software and keeping it updated, you’ll ensure optimal functionality and a seamless printing experience. Whether you’re a first-time user or troubleshooting an issue, this guide has you covered.Enjoy effortless printing with your Samsung M283x printer!