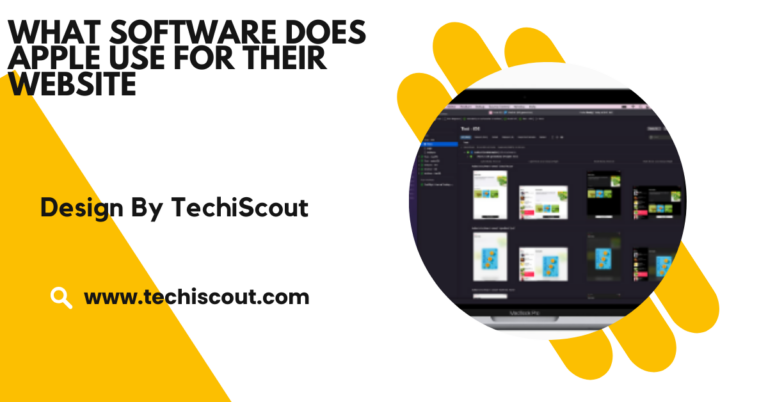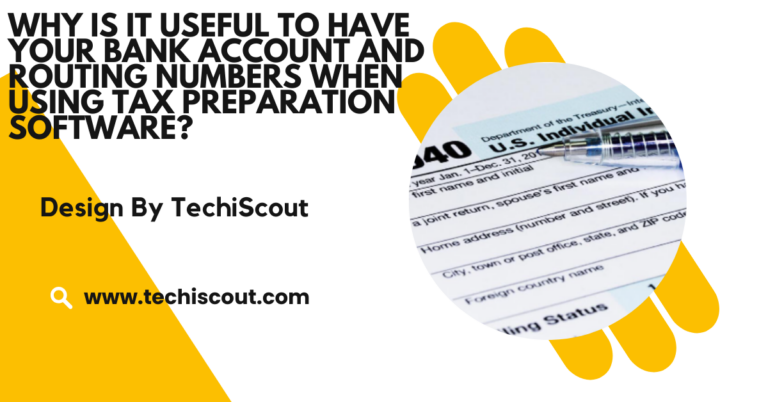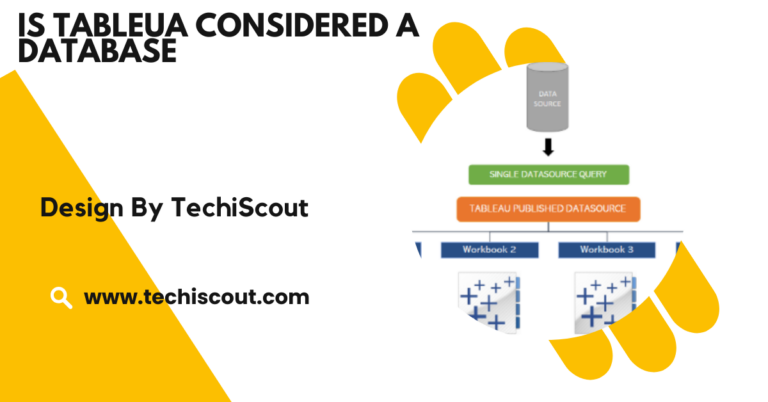Why Don’t I Have Override Software Rendering List Chrome – A Complete Guide!
The Override software rendering list may be missing in Chrome due to updates, compatibility, or settings changes.
If you’ve been advised to enable the “Override software rendering list” in Chrome for better performance, but can’t find it, here’s why it might be missing and alternative solutions to improve your browser’s speed and responsiveness.
Table of Contents
Understanding “Override Software Rendering List” in Chrome:
The “Override software rendering list” option in Chrome’s advanced settings allows users to force the browser to use hardware acceleration even on graphics cards that aren’t officially supported.
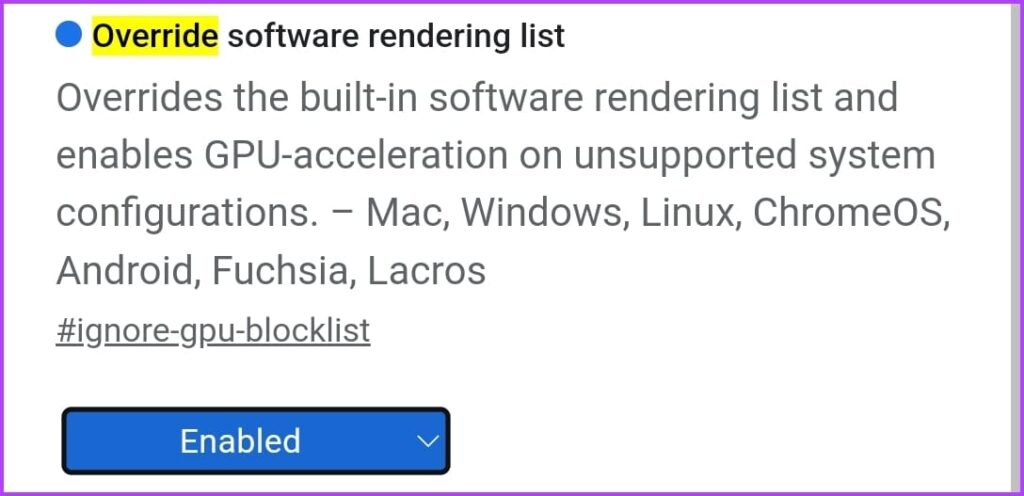
By default, Chrome may disable hardware acceleration for some graphics cards due to potential compatibility issues.
Enabling this setting can lead to better performance, smoother video playback, and more responsive browsing especially if you’re using graphic-intensive applications or sites.
Why You May Not See the Option in Chrome:
Not all users have access to the “Override software rendering list” option. Here are some common reasons it might be missing:
- Updated Chrome Versions: Recent Chrome updates occasionally remove or adjust experimental features. If your Chrome version is up-to-date, the option may have been removed or hidden by the developers.
- Chrome Flags Adjustments: This setting was previously accessible under Chrome’s “Flags” menu (chrome://flags). However, as Chrome evolves, older flags are either incorporated into core settings or removed.
- Platform Limitations: Some operating systems or device configurations may restrict certain advanced features in Chrome, including the “Override software rendering list.”
- Hardware Compatibility: If Chrome detects incompatible graphics hardware or drivers, it may hide options like this one to prevent potential crashes or other issues.
How to Check Chrome’s Version and Access Flags:
If you’re trying to determine if the “Override software rendering list” option is still available, here are some steps to check your Chrome version and access Chrome flags:
Check Your Chrome Version:
- Open Chrome and type chrome://settings/help in the address bar. This will take you to the “About Chrome” page, where you’ll see your current version.
- Chrome automatically checks for updates on this page, and you’ll see if an update is available. It’s generally recommended to keep Chrome updated for security and performance reasons.
- Optional: If you’re looking to regain access to a previously available setting, such as the “Override software rendering list,” you might consider downgrading to an older Chrome version. Be cautious with this, as older versions may have security vulnerabilities. Only do so if necessary and with proper precautions, as staying up-to-date is best for secure browsing.
Also Read: Software Updates Error Id 3104046 – A Step-by-Step Guide!
Access Chrome Flags:
- Type chrome://flags into Chrome’s address bar and press Enter. This opens Chrome’s experimental “Flags” menu, where you can access various advanced features and settings.
- In the Flags search bar, type keywords like “Override software rendering list” to locate this setting or similar options.
- If the option doesn’t appear, it may have been removed or altered in your Chrome version. As Chrome evolves, some experimental flags become core features, while others are phased out entirely.
- Note: Flags are experimental, so enabling certain options can impact Chrome’s stability. Use caution and reset any flags to their default state if you experience issues.
These steps can help you determine if specific features like the “Override software rendering list” are available and explore other experimental settings that may enhance your Chrome experience.
Alternative Options for Performance Optimization:
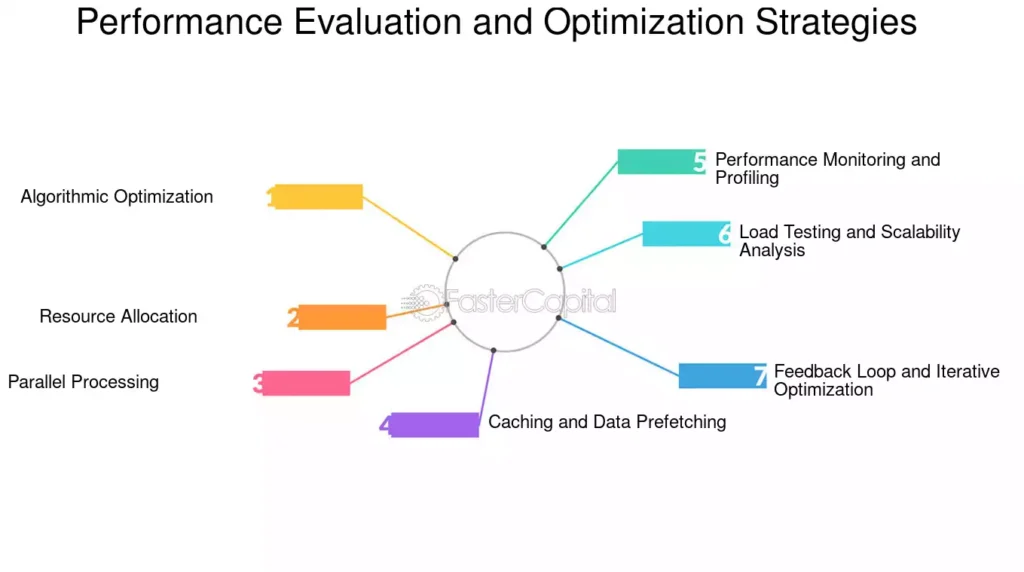
If the “Override software rendering list” option is unavailable, try these alternative ways to boost Chrome’s performance:
- Enable Hardware Acceleration: Even without the override setting, you can still enable hardware acceleration by navigating to chrome://settings/system. Ensure the option “Use hardware acceleration when available” is enabled.
- Update Your Graphics Driver: A compatible and up-to-date graphics driver can improve Chrome’s ability to handle rendering tasks. Regularly updating your graphics driver from your manufacturer’s website (e.g., NVIDIA, AMD, Intel) can enhance performance.
- Clear Chrome’s Cache: Go to chrome://settings/clearBrowserData to clear cached data. This can improve performance by freeing up memory and disk space.
- Manage Extensions: Excessive or outdated extensions can slow down Chrome’s performance. Disable unnecessary extensions from chrome://extensions to streamline browsing.
- Consider Chrome Beta or Canary: Chrome Beta and Canary versions often have experimental features and settings not available in the stable release. They’re also a great way to test upcoming changes before they’re widely available.
Troubleshooting Graphics Issues in Chrome:
If you’re experiencing display issues, graphics errors, or general performance lag, try these troubleshooting steps:
- Run Chrome in Compatibility Mode (Windows): Right-click Chrome’s shortcut, go to “Properties,” then select the “Compatibility” tab. Here, choose an older Windows version for compatibility testing.
- Disable Hardware Acceleration Temporarily: If hardware acceleration is causing issues, temporarily disable it in chrome://settings/system.
- Use Chrome’s Built-In Troubleshooting Tools: Chrome offers built-in tools to diagnose performance issues. Type chrome://gpu in your address bar to view your GPU’s performance data and see if hardware acceleration is enabled.
FAQ’s
1. Why don’t I have the Override software rendering list option in Chrome?
The option may be missing due to recent Chrome updates, device compatibility issues, or changes in Chrome’s settings and flag configurations.
2. How do I enable hardware acceleration in Chrome?
Go to chrome://settings/system in Chrome and enable the “Use hardware acceleration when available” option.
3. Can I still optimize Chrome’s performance without the override option?
Yes, you can optimize performance by enabling hardware acceleration, updating graphics drivers, clearing Chrome’s cache, and managing extensions.
4. Where can I check my Chrome version?
To check your Chrome version, go to chrome://settings/help in the address bar, and it will automatically display your current version and check for any available updates.
5. Is it safe to downgrade Chrome to access old settings?
While possible, downgrading Chrome is generally not recommended due to potential security risks.
Conclusion
In Chrome, the “Override software rendering list” option may be missing due to updates, compatibility issues, or evolving settings. To optimize performance, you can enable hardware acceleration, update graphics drivers, clear cache, and manage extensions. Regularly updating Chrome helps maintain a secure and efficient browsing experience without this setting.
Related Articles:
- Read More: iCUE Software
- Read More: What Is The Suggested First Step For Entering Software Development
- Read More: How Useful is Master in Software Engineering